こんにちは、井村尚弥です。この記事ではRescueTimeのモバイルアプリ、特にiPhone/iPadなどのiOSを中心とした設定方法について解説していきます。
また、これまでRescueTimeについては必要性、登録の仕方、初期設定、プレミアムプランでの使い方など一通りの解説はしておりますので、他に気になることがあれば合わせてご覧ください。
さて、それでは本題に入っていきますね。まず最初はiPhone/iPadなどiOSでのログ取得方法です。
このあと説明する内容をよりよく理解していただくため、この先を読み進める前に必ずRescueTimeのアカウントを作ってください。
- RescueTimeのアカウントがある状態だとこの記事の内容がすぐに確認できます
- この記事を読みながらセッティングができ、使用もできます
- 最終的にはあなたの行動の変化につながります
アカウントの登録はこちらのボタンから数分で完了します。
登録した方は続きをどうぞ。
本記事の信頼性
- ネットビジネス歴9年以上
- 月間最高200万円
- これまでの収益3000万円以上
- メルマガ読者1500名
- 本業はICT/DXの大企業でDX推進担当
- 副業でビジネスを実践中
- 副業時間の平均は5時間超
- 副業ビジネス大好き人間

関連:井村尚弥のプロフィール
人気:ウェブであなたの強みやスキルを販売する方法
RescueTimeモバイルはアプリ毎のログは取れない
最初にお伝えしなくてはならないのは、RescueTimeのモバイルアプリでのログは”iOS Devise”と表示されるだけでスマホ内の詳細な情報、例えばどのアプリを使ったか、どのページを見たか、などの情報は示されません。
RescueTimeの公式サポートページにも以下のような記載があります。
RescueTime for iOS is reporting mobile data but not activity details
Yes, this is the expected behavior. The lack of activity details is due to Apple’s restrictions. It’s currently not possible to create apps that measure usage or provide website details. If it changes in the future, we’ll be sure to offer this feature.
訳すと以下の通りです。
RescueTimeはiOSの詳細なレポートを出すことはできません。その理由はAppleが端末内の詳細レポートの取得を制限しているからです。もし将来的に変更があればこの機能は実装していきます。
という感じで、詳細ログは取得できない仕様になっています。ちなみに私も最初はiPhoneのログを取ろうとしましたが、こんな感じにしかなりませんでした。
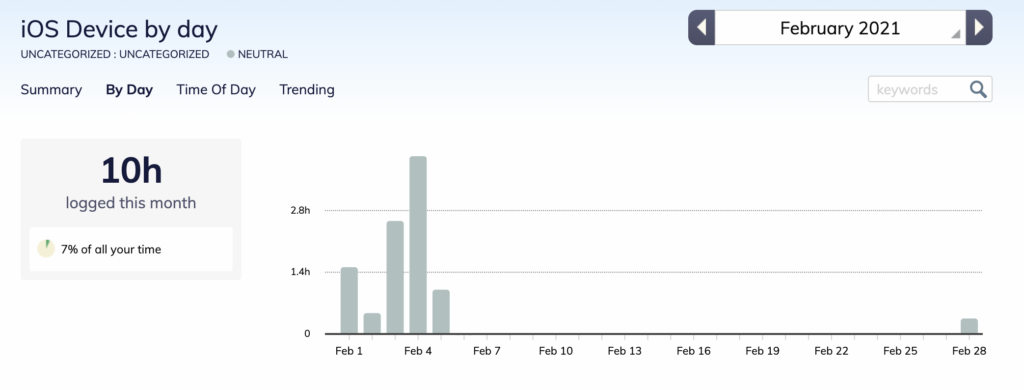
数日使ってiOSでのログ取得はやめました。その理由はこの後に設定方法をお伝えしますが、位置情報を常にオンにしなくてはならず消費電力が結構大きいからです。
しかし、中にはiPadでお仕事をする方もいるかと思います。そのような方は充電器を携帯しているでしょうから電源消費を気にすることなく使うはずです。であれば、iOSでのログも重要になってきますから、必要な方は引き続きこの記事をお読みください。
RescueTimeのモバイル(iPhone/iPad/Android)の使い方
それではiOSとAndroid、それぞれの設定方法を解説していきます。
RescueTimeのiOS(iPhone/iPad)設定方法
まずiOSです。
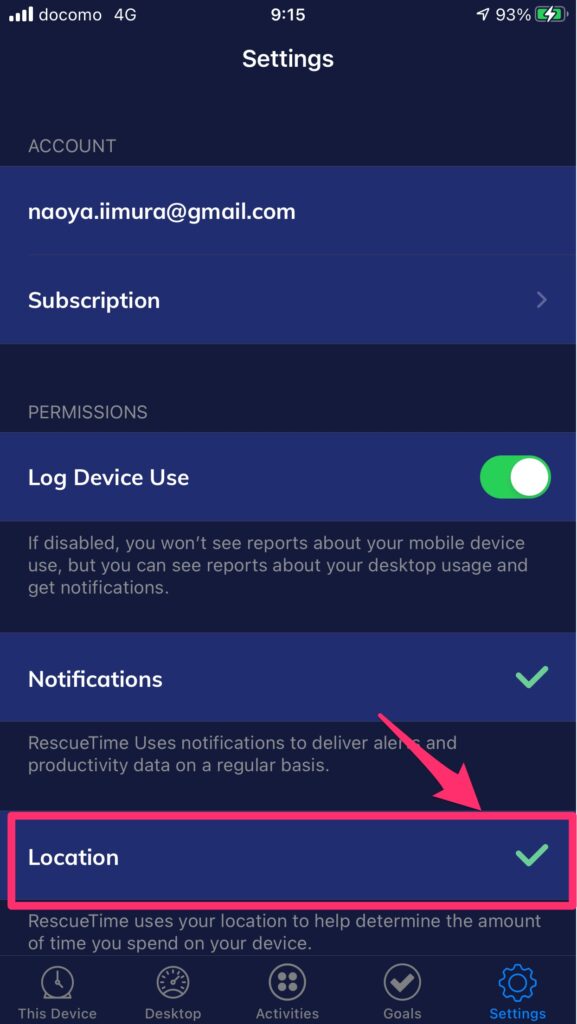
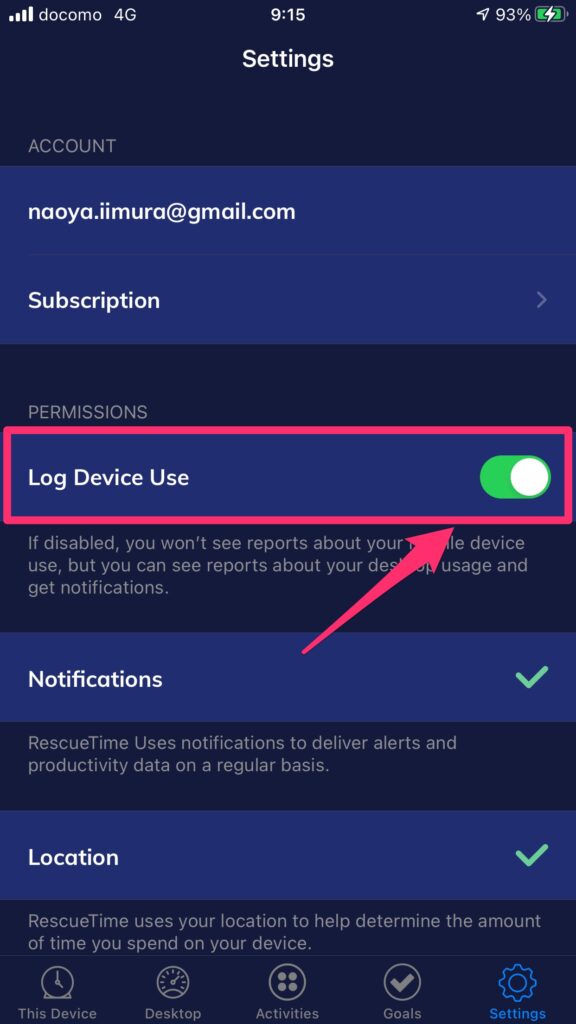
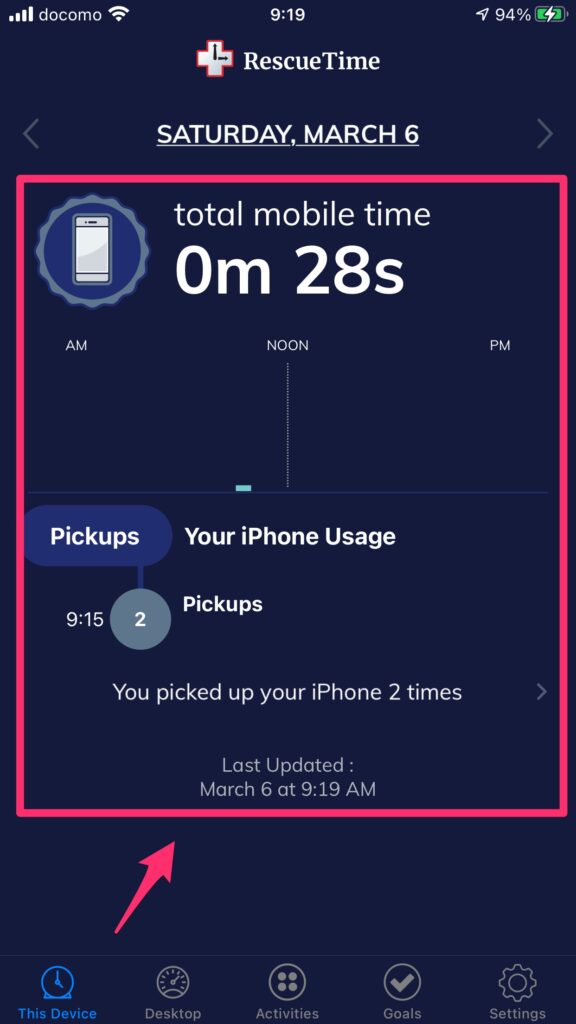
という一連の流れで設定をすればiOSデバイスのログを記録することができます。ただ、何度も言うようですが詳細なアプリ情報やサイト履歴はログされません。
RescueTimeのiOSログのProductivity(生産性)を変更する
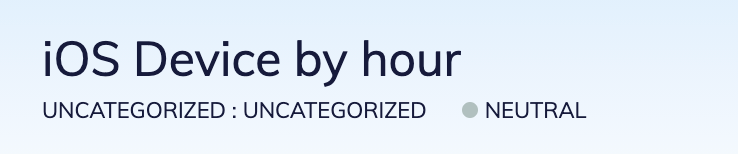
iOSデバイスのアクティビティは画像にあるように
- UNCATEGORIZED(カテゴリーされていない)
- NEUTRAL(生産性はニュートラル)
となっています。
なので、あなたがもしiPadでデザインしていたり、ライティングをしたり、仕事に使っている場合は、カテゴリーや生産性を正しく直す必要があります。設定変更の仕方は以下の通りです。
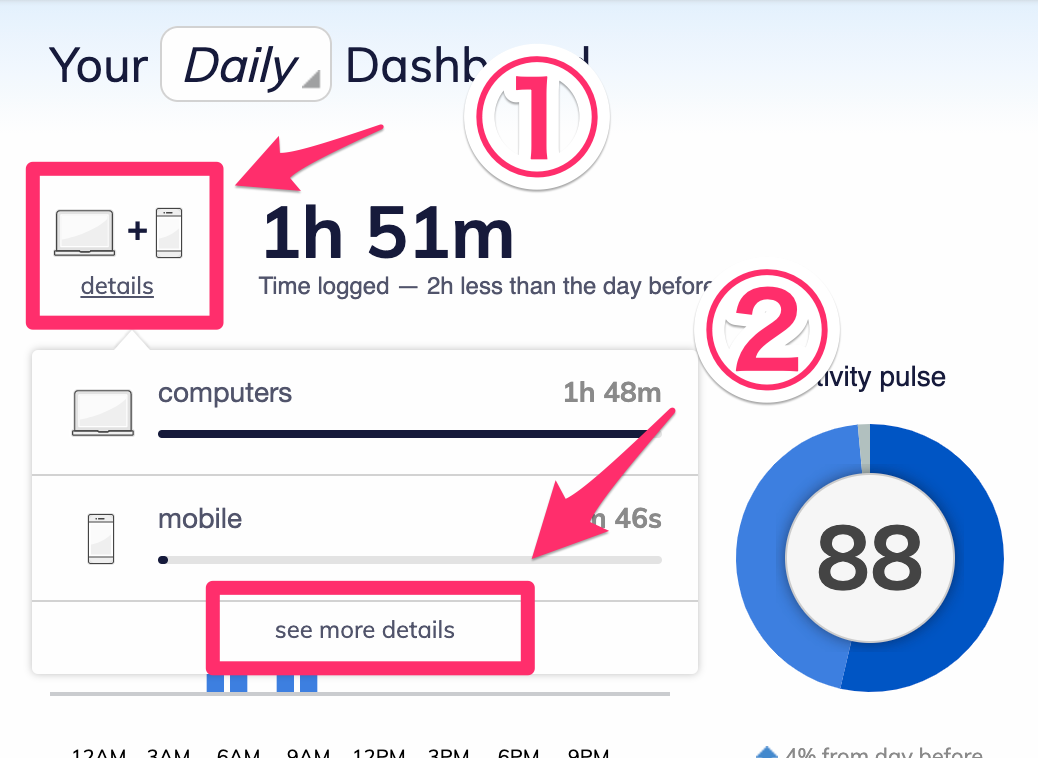

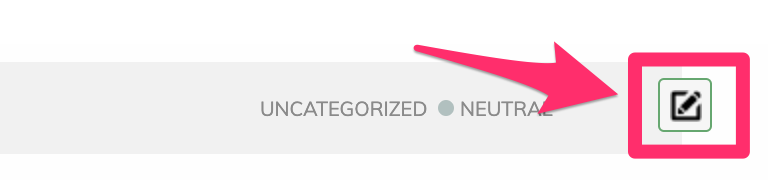

以上がiOSでのRescueTimeでログを取って、適切な設定に直す方法になります。
RescueTimeのAndroid設定方法
次にAndroid端末の設定ですが、基本的にはiOSと同じになります。
- アプリをダウンロードして
- ログインして
- 位置情報をONにする
- 記録を確認する
- ログのカテゴリーや生産性を変更する
という感じになります。詳しくはRescueTimeの公式サポートページをご覧いただくのが良いかと思います。Google翻訳の拡張機能で日本語に変換できます。
RescueTime iOSとAndroidの違い
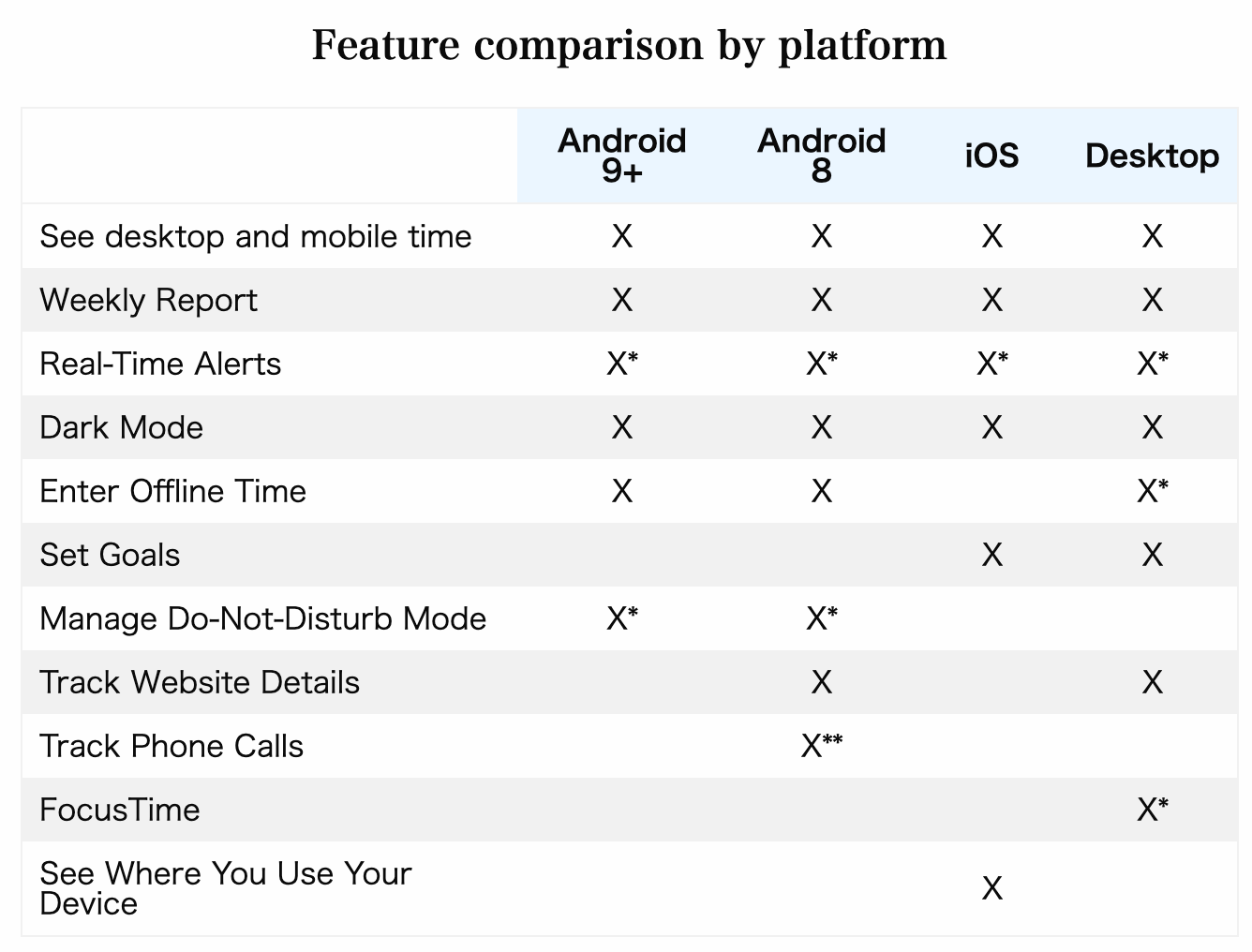
rescuetime mobile features
参考までにiOSとAndroidの機能の違いについて解説しておきます。簡単には表を見てください。ちなみに「✖️」が表示されているのが「機能が有効」と認識してください。(どうせなら”○”にしてくれよ、、、😅)
最新のAndroidとiOSには機能差はほぼないです。AndroidにはDo not disturbモードがありますが、わざわざAndroidでやる必要ない気もするので個人的には差とは思っていません。
というか、Android8バージョンのRescueTimeはWeb履歴も電話履歴もログできたのは良いですね〜。ですが、世界的に個人情報の取り扱いが厳しくなったことで現状は横並びですね。
まとめ:パソコン以外で仕事をする人は必須です

ここまでタイムマネジメントアプリRescueTimeをスマホやタブレットで使用する方法について、iOS(iPhone/iPad)とAndroid、それぞれについて解説してきました。基本的には、、、
- 必要なスマホやタブレットにアプリを入れる
- ログインしたら端末の位置情報をONにする(iOSの場合)
- 端末ログのカテゴリーや生産性の情報を適切なものに直す
- 電源をきっちり確保する(iOSの場合)
これからを意識して使っていただければ、パソコン以外で作業したり、仕事する人でもRescueTimeを使ってセルフマネジメント力を向上させることは可能です。
もしまだRescueTimeを使っていない方はこの機会にアカウントを作ってみてください。ちなみに、今なら14日間無料でプレミアムプランが使い放題になっています😀
注意)いつキャンペーンが終了するかわかりませんから参加はお早めに、、、




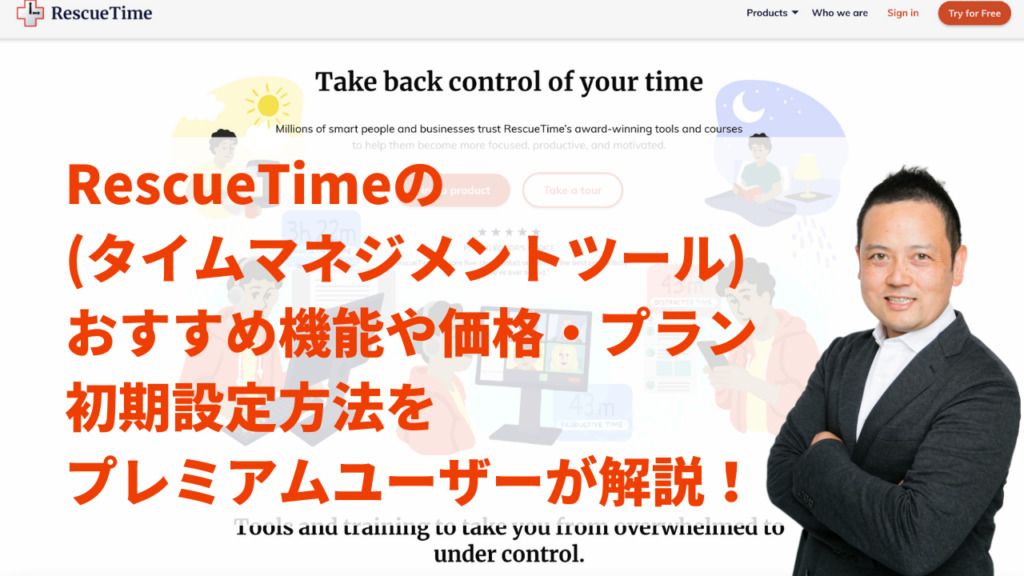

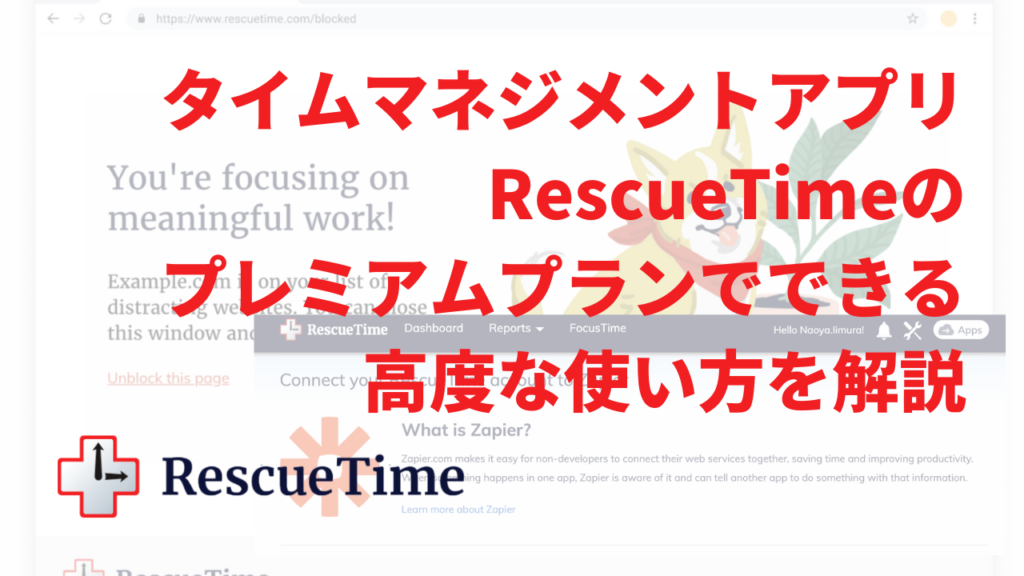
コメント