こんにちは、井村尚弥です。
この記事ではタイムマネジメントアプリRescueTimeをどのように使うのかを解説していきます。登録や初期設定まで済んでいない場合は以下のページから設定を済ませてから続きをお読みください。
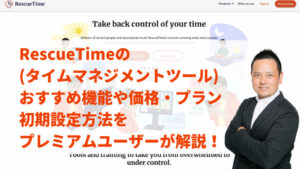
このあと説明する内容をよりよく理解していただくため、この先を読み進める前に必ずRescueTimeのアカウントを作ってください。
- RescueTimeのアカウントがある状態だとこの記事の内容がすぐに確認できます
- この記事を読みながらセッティングができ、使用もできます
- 最終的にはあなたの行動の変化につながります
アカウントの登録はこちらのボタンから数分で完了します。
登録した方は続きをどうぞ。
本記事の信頼性
- ネットビジネス歴9年以上
- 月間最高200万円
- これまでの収益3000万円以上
- メルマガ読者1500名
- 本業はICT/DXの大企業でDX推進担当
- 副業でビジネスを実践中
- 副業時間の平均は5時間超
- 副業ビジネス大好き人間

関連:井村尚弥のプロフィール
人気:ウェブであなたの強みやスキルを販売する方法
RescueTimeの初期設定方法と具体的な使い方
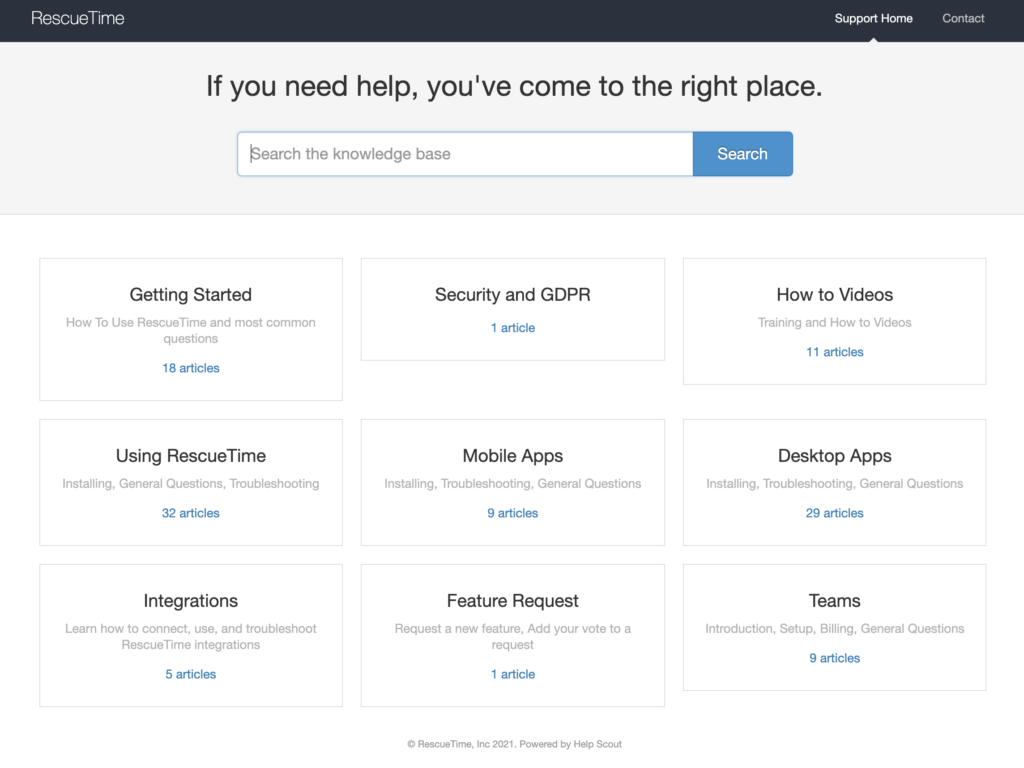
rescuetimeサポートページ
ではこれから使い方について解説していきますが、最初にサポートページもお伝えしておきます。サポートページでは以下の項目についてページがあります。
- Getting Started(はじめの設定)
- Security and GDPR(欧米で必要なセイキュリティに関する記載)
- How to Videos(Videoで解説)
- Using RescueTime(RescueTimeを使うために)
- Mobile Apps(スマホやタブレット)
- Desktop Apps(デスクトップ)
- Integrations(他ツールとの連携)
- Feature request(追加機能の要望)
- Teams(チーム機能を使う場合)
各ページは英語ですが、Google翻訳の拡張機能は使えますから、ある程度日本語に変換して読み取ることができます。難しい技術的な話はありませんから十分読み取れるかと思います。
もし、今回解説していないことで気になる場合は直接サポートページをご覧になり調べてみてください。サポートページのリンクはこちらになります。
Dashboardのカスタマイズや情報の切り替え(Daily/Weekly/Monthly/Yearly)
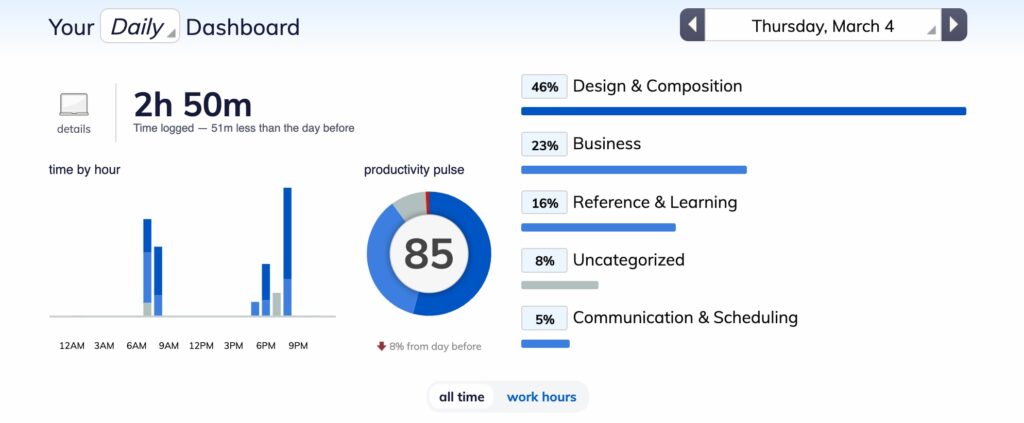
rescuetime-dashboard
ではまず最初に画面の見方からです。RescueTimeでは
- Daily(日ごと)
- Weekly(週ごと)
- Monthly(月ごと)
- Yearly(年ごと)
とかなり幅広くレポートを見ることができます。
私は日ごと、週ごとだけでも結構すごいなと思っていたんですが、月ごとのレポートを見るとその月に何をやったかが俯瞰的に理解できて非常に参考になるデータですし、次月以降の行動の参考にすることができています。
RescueTimeのトップページであるダッシュボードでの時間軸の変え方は2つあります。
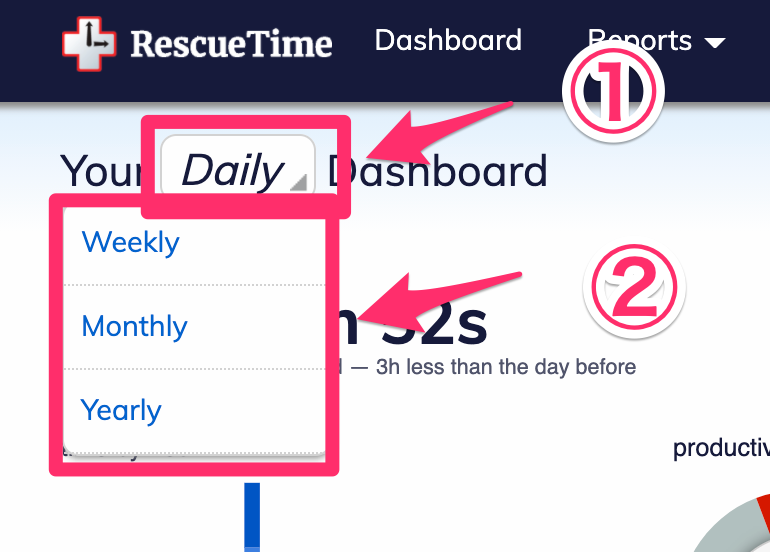
レポートの切り替え画面
一つは左上にある「Your Daily Dashboard」と表記されている、”Daily”をWeekly、Monthly、Yearlyに変更できます。
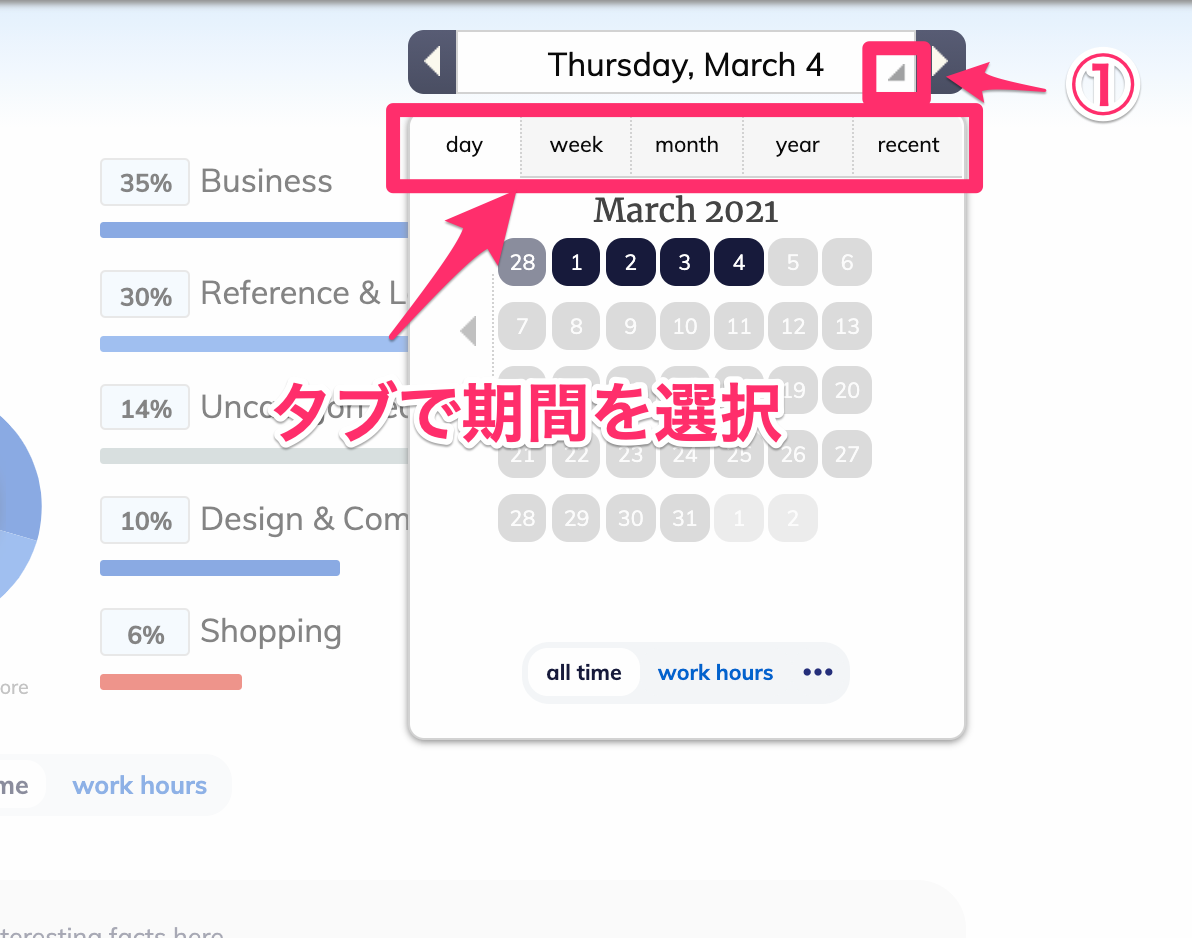
カレンダーでの変更方法
もう一つは、右上の日付表示(この画像では”Thursday, March 4”)の右下の小さな三角を押すとカレンダーが開きます。そのカレンダーには、先ほどと同じ単位でのタブがありますが、唯一違うのは、”recent(最近)”というタブです。
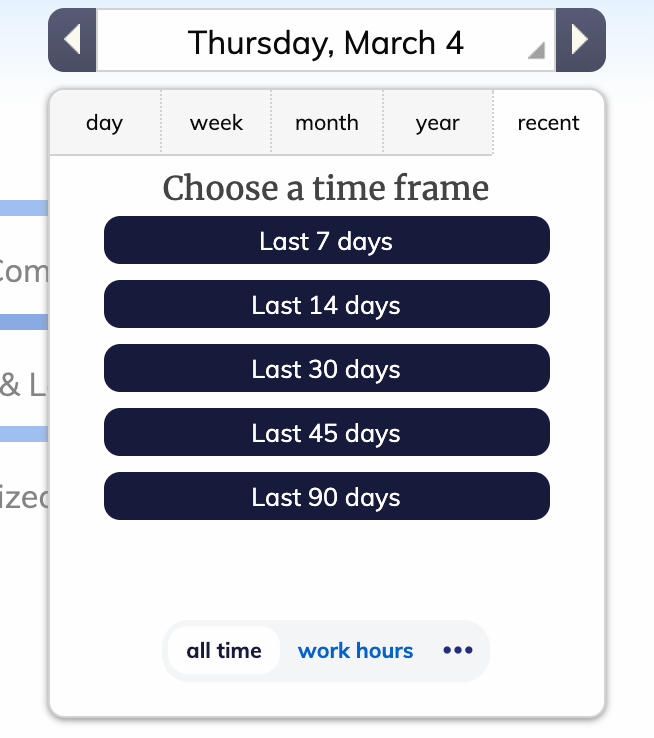
Recentを押すと画像のように”Last xx days”(直近○日間)というボタンが表示されて、好きな期間を選ぶことができます。今までは決まった週、月、年という単位でしたが、もっとフレキシブルにDashboardをカスタマイズすることができます。
ここまでの内容をまとめた解説動画はこちらになります。
Goal(目標)とAlert(アラート・通知)の設定
Goalを設定すると自分の作業がうまくいっているのかどうかを認識することができますよね。私も1日あたり3時間のProductivity Timeを設定していますが、余裕で超えてきているので、今月から1日あたり4時間のProductivityに変更しました。
Goalの設定
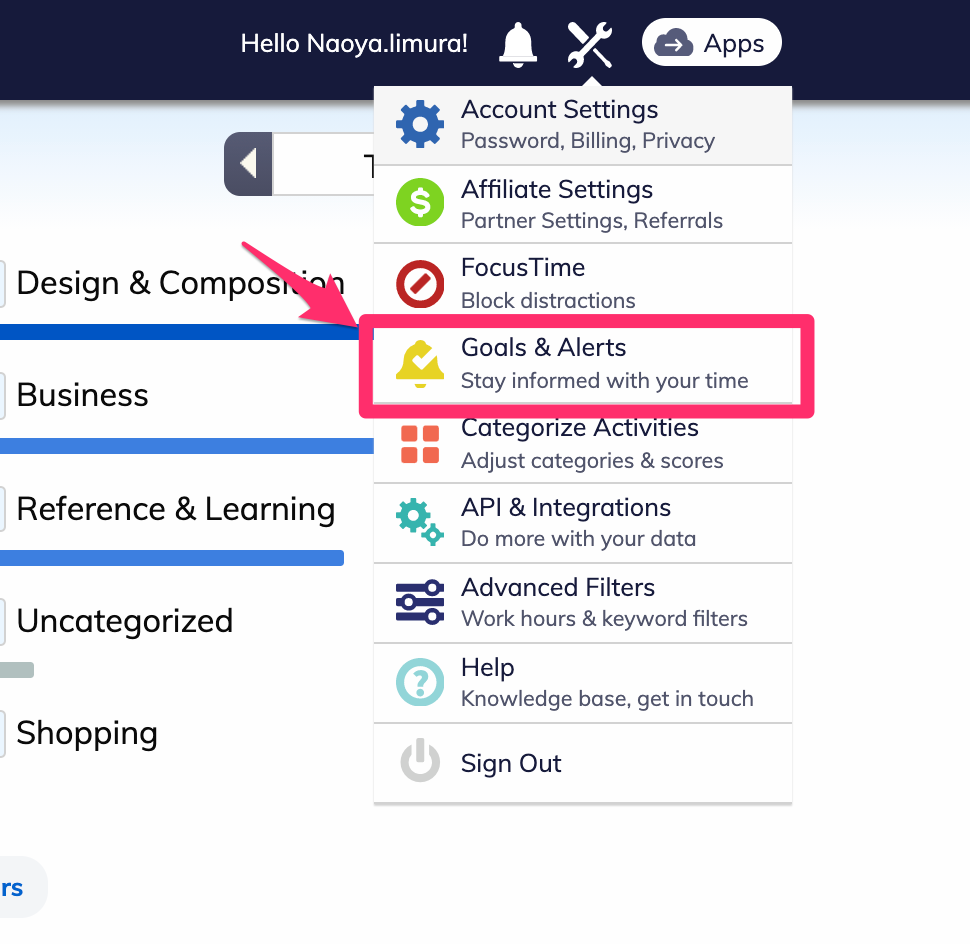
設定はどこからでも可能なのですが、一番わかりやすいのはダッシュボード右上にあるツールのマークから「Goal&Alert」です。
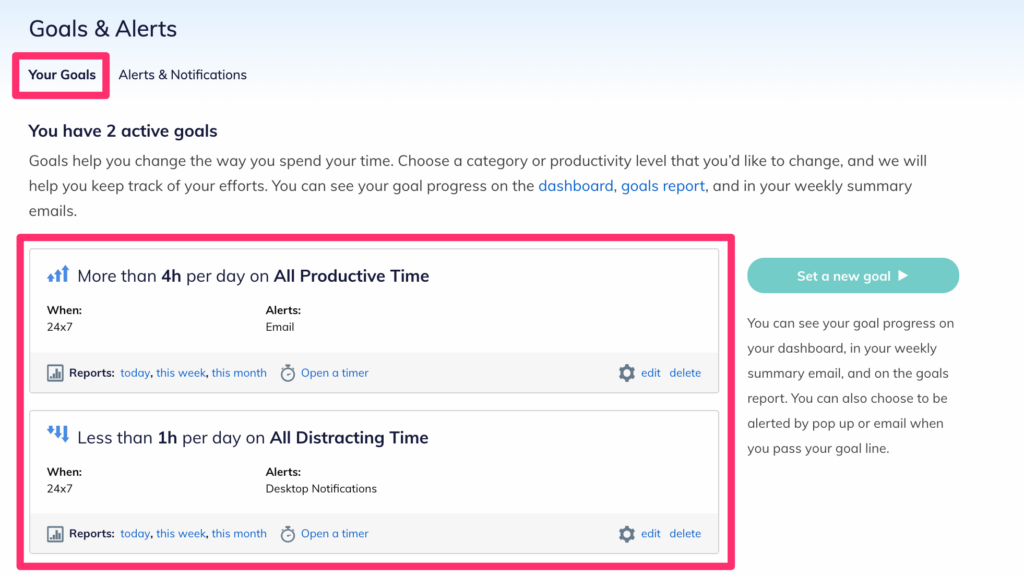
ここでProductive Timeを○時間以上という設定と、Distracting Time(無駄な時間)を●時間以内という目標を設定することができます。
それぞれのedit(編集)ボタンをクリックすると時間を編集することができます。
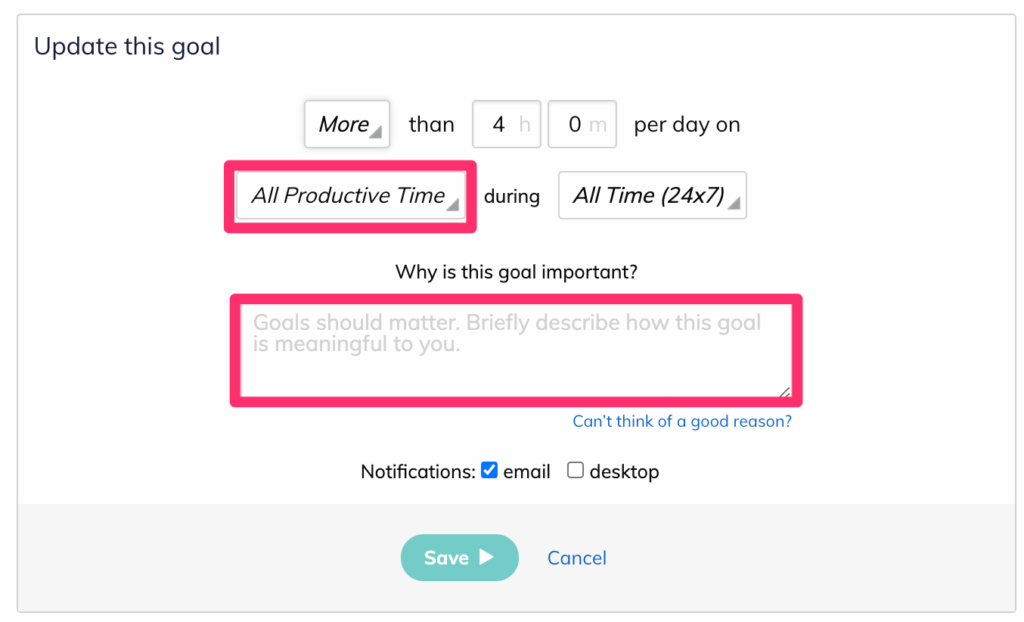
時間設定だけでなく、どの時間を設定するかも設定することができますので、Writingの作業を多めにやりたければDesign&Compositonを設定してもよいかもしれません。この辺はあなたの思ったようにカスタマイズできます。
さらに面白いのは、Why is this goal important?(なぜこのゴールが重要なのか?)と目標設定の理由を書くこともできます。これって自発的に目標を達成するために大事だと思えば書いておいた方がいいですね。
このGoal設定についても解説動画がありましたのでこちらに置いておきますね。
Alert(アラート・通知)の設定
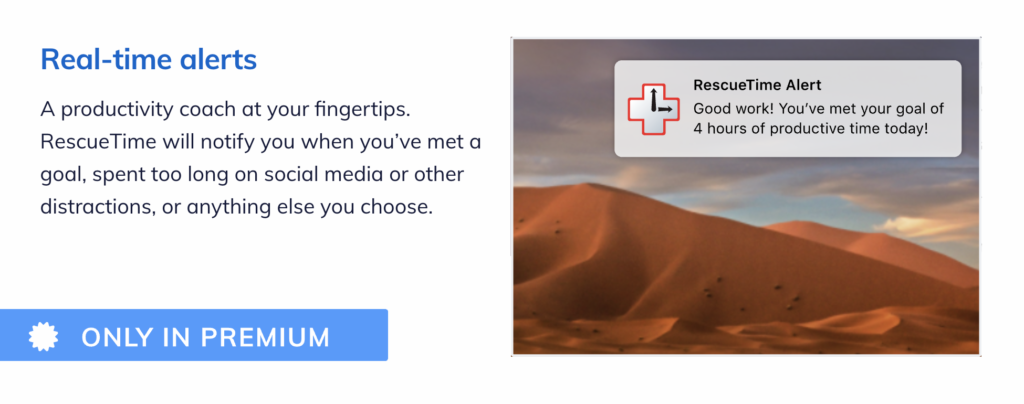
Alert(アラート・通知)の設定は、Goal設定画面と同じ場所で”Alerts & Notification”をクリックします。おそらく最初はAlert設定していませんから、右側にある”Create α new alert”をクリックします。
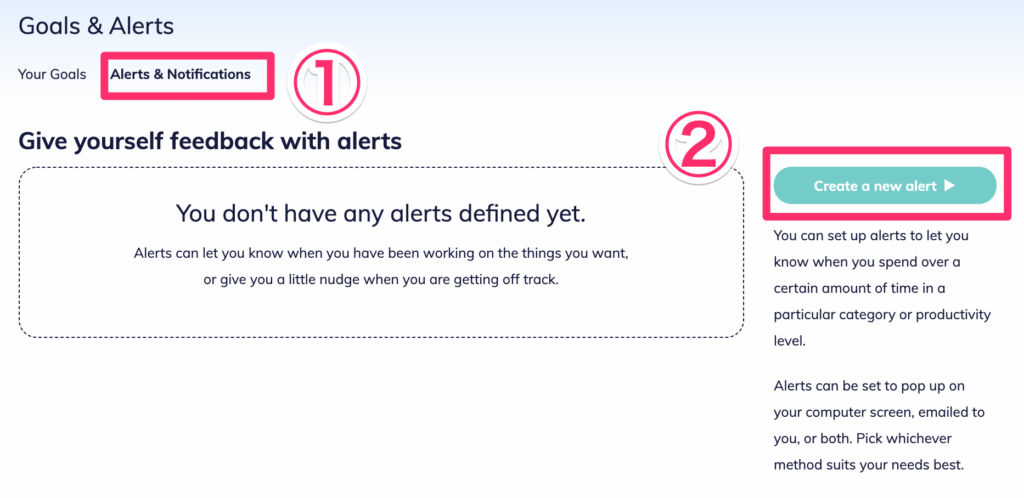
ボタンをクリックするとウィンドウが開きますので、アラートを出す条件を入力してアラートの種類をメールかデスクトップやモバイルなのか指定してください。
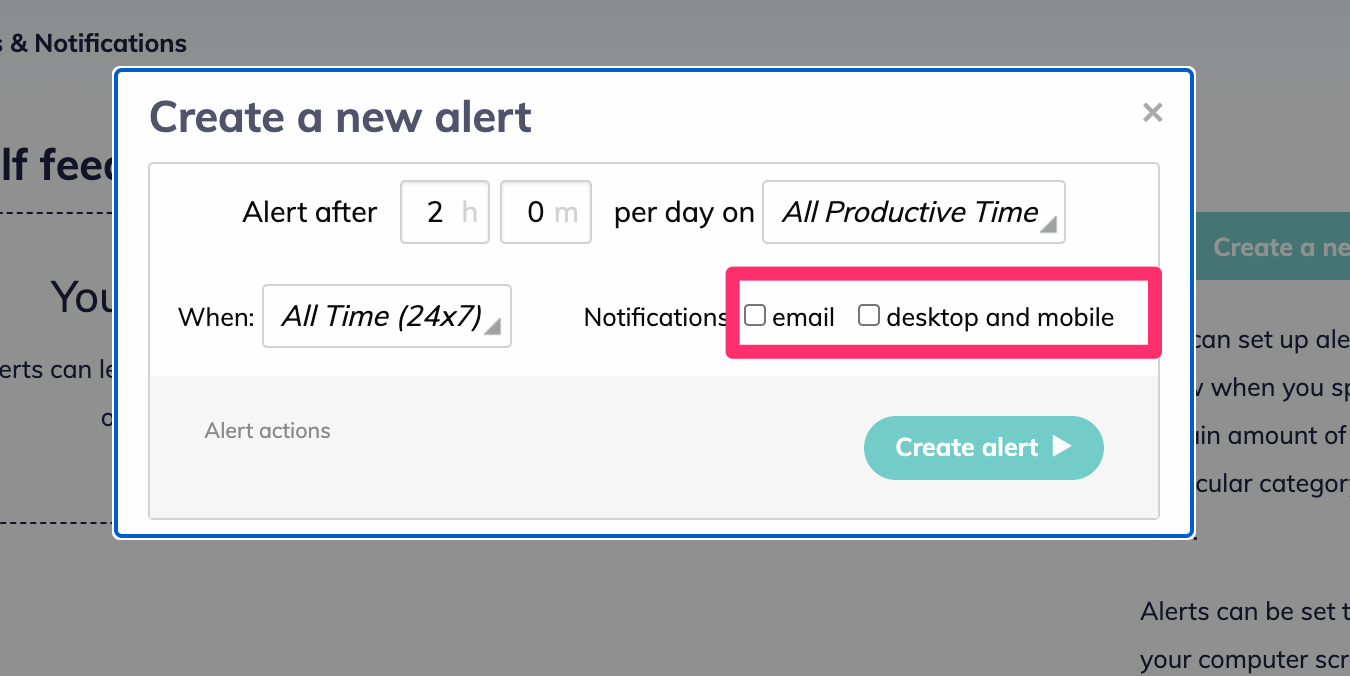
RescueTimeの解説にもありますが、このアラート設定で少しずつ時間を伸ばすことで自分をトレーニングできますので、まずは1時間からでもOKなのでアラート設定して目標達成の充実感を味わってみてください。
RescueTimeの解説動画はこちらです。
ログを取る対象日時を設定する(24時間かそれとも・・・)
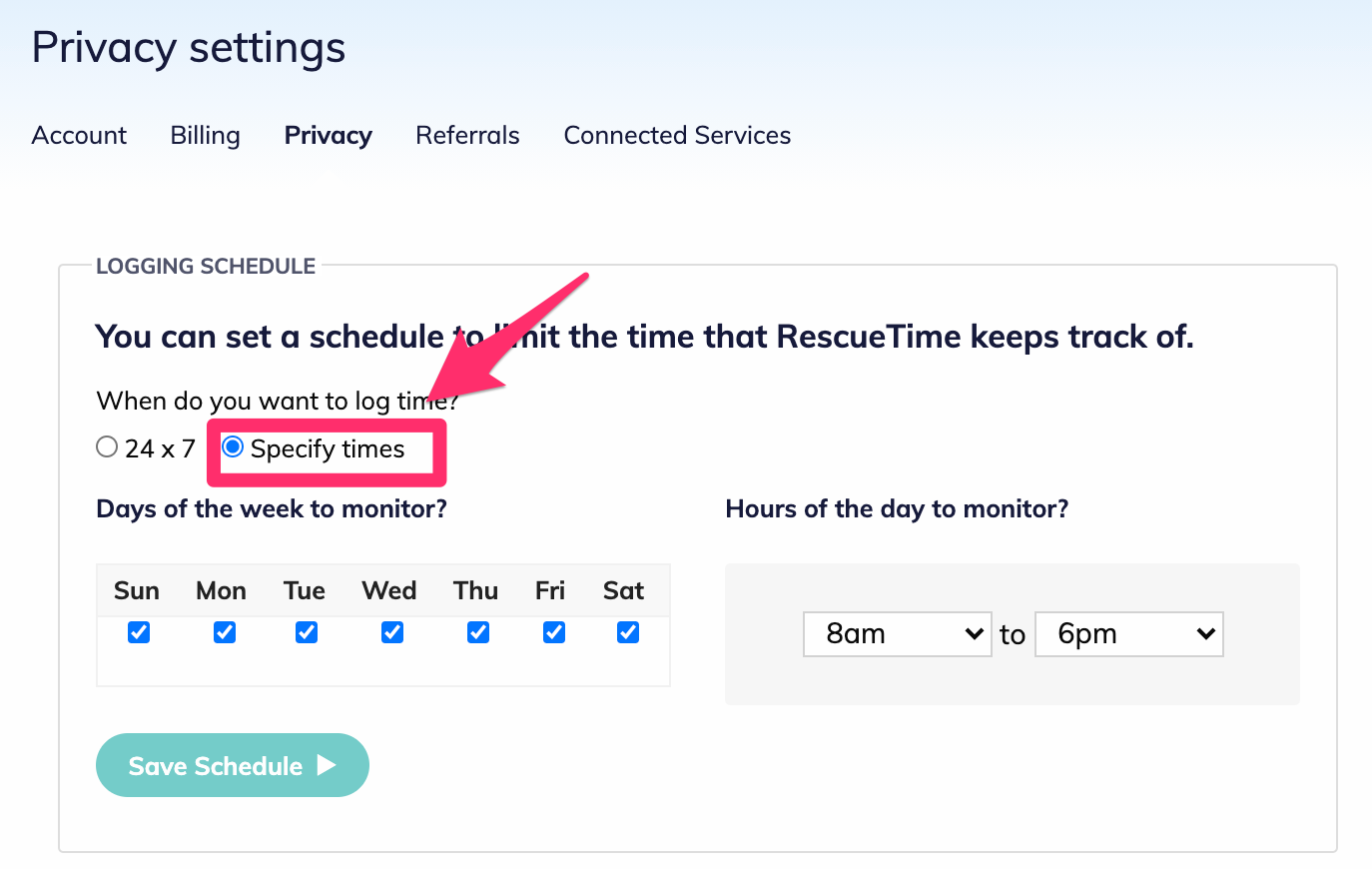
あなたが決まった時間(例えば9時〜17時)ではなく、24時間作業をする時間を想定している場合は必要ありませんが、決まった時間で仕事をしている人はログを取る対象時間を決めてください。
設定方法は、以下の通りです。
- Account Settingをクリックして
- ”Privacy(プライバシー)”のタブをクリック
- “LOGGING SCHEDULE(ログする時間設定)”で
- ”Specify times(特定の日時)”をクリックし
- 曜日と時間を設定する
平日9時〜17時しか働かないのであれば、
- 左の曜日設定でMon〜Friをチェック
- 右の時間設定で9am〜5pmを選択
という感じです。
ログのカテゴリーを変更する方法
使ってみるとわかりますが、ログのカテゴリーやProductivityの設定はRescueTimeであらかじめ決めた内容になっています。
例えば、YouTubeはデフォルトではEntertainmentカテゴリーになり、Very distracting(非常に無駄な時間)にカウントされます。確かにかつての私だったらYouTubeは時間潰しの無駄時間でした。
しかし、RescueTimeを使ってからはパソコン上で無駄な時間を極力しないようにしているため、YouTubeで無駄な動画はいっさい見ていません。その代わりに何かの教材やオンラインコースの動画をYouTubeで見ることが多くなっています。
すると、今現在の私のYouTubeの扱いは、”Reference&Learning>>Business&Finance”になるので、Productiveにカウントするようにしています。
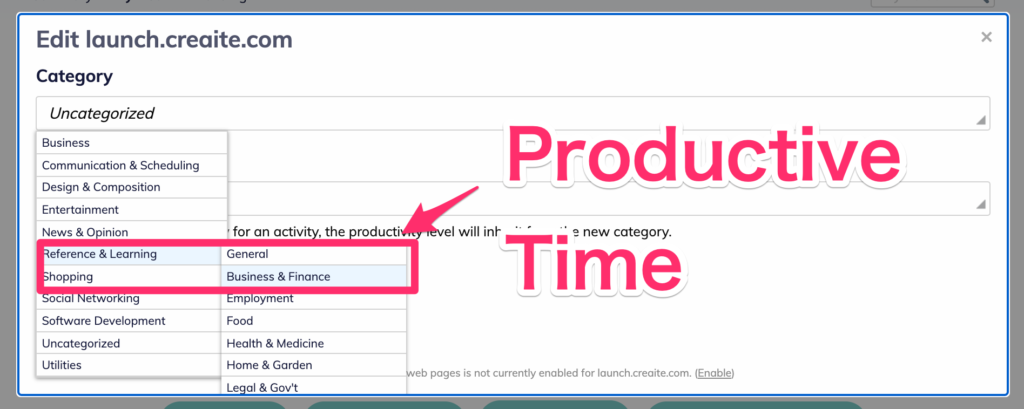
だって、正直ベースで勉強しているんですからしょうがないですよね。
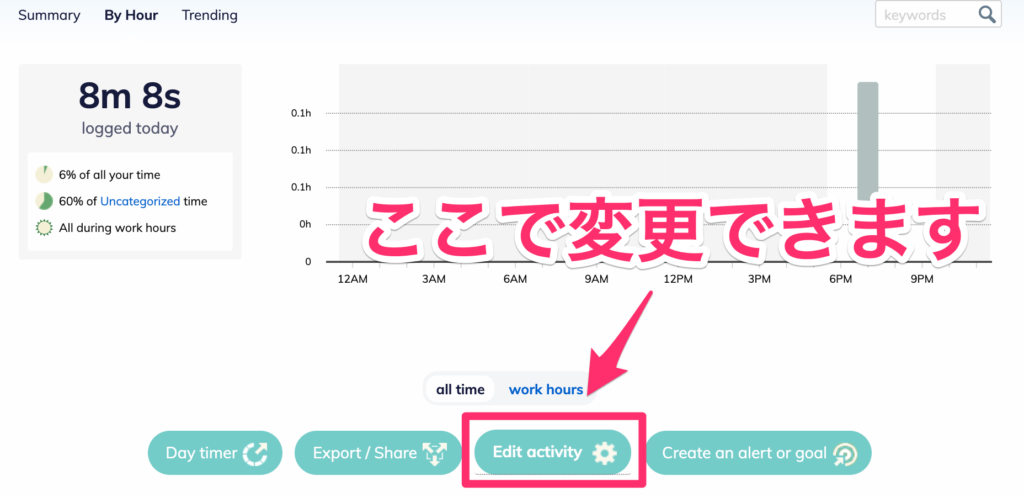
変更の仕方は簡単です。
- 対象のアクティビティを選んで
- ”Edit activity”をクリックし
- 適切なカテゴリーを選ぶ
これだけです。
ぜひ適切なカテゴリーを設定して違和感のないダッシュボードを作り上げてください。
また、カテゴリー設定変更については動画(英語)でも解説されていますので、見るだけで大体理解できますから参考にしてみてください。
またカテゴリー自体の生産性設定を変更したい場合は右上のツールマーク✖️から”Categorize activities”をクリックして各種変更をしてみてください。
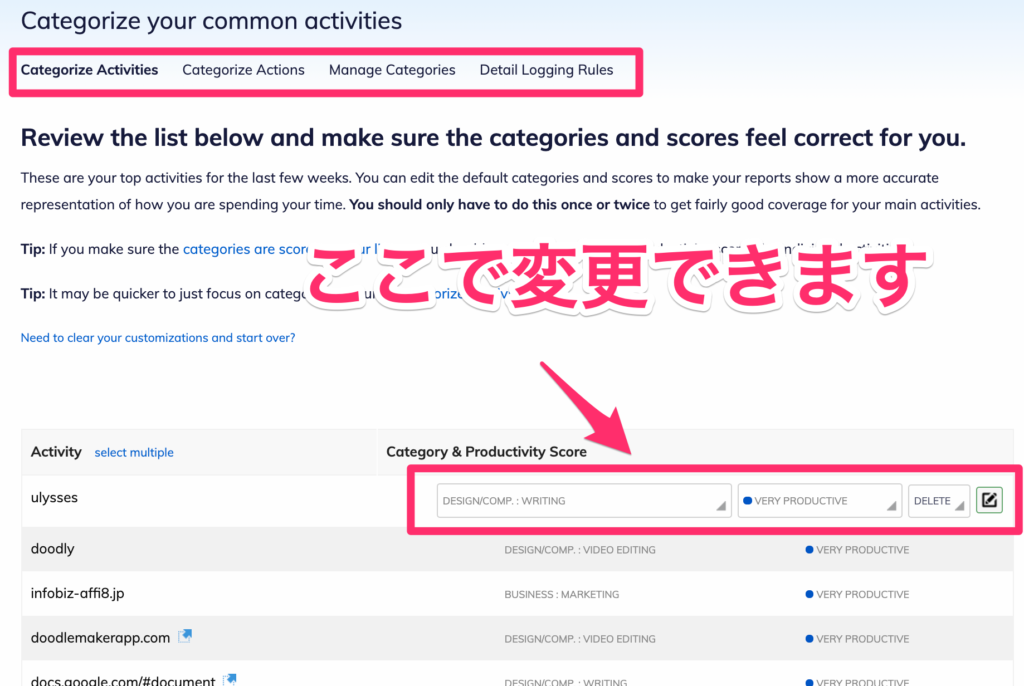
Productivity設定についても解説動画ありますのでこちらも参考になりますのでぜひご覧ください。
Work hours(作業時間)の設定
RescueTimeのデフォルト設定だとWork hoursは月〜金の8am-6pmとなっています。なので、ここもあなたの実動に合わせて変更してください。
まず右上のツール✖️から”Advanced Filters”をクリックします。
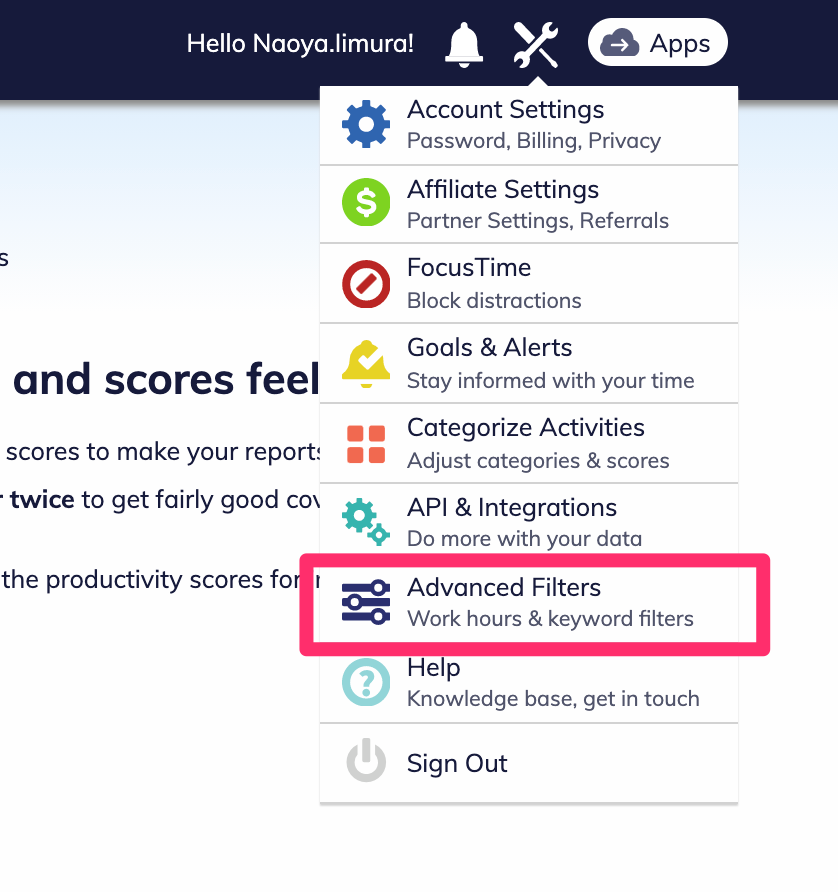
その後、”Edit Your Work Hours”ボタンをクリックし、
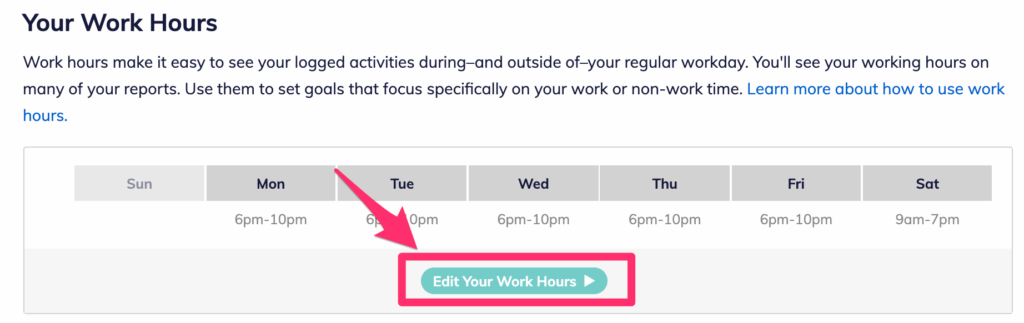
各曜日のWork Hoursを設定します。
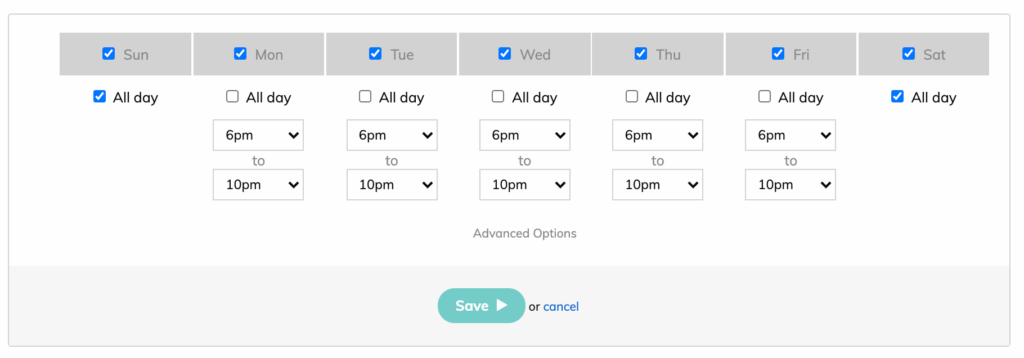
ちなみに、私の場合、土日は終日(All day)、平日は6pm-10pmという作業時間にしています。(どんだけ作業好きなんだよ、、、w)
あと、解説動画(英語)もありますのでこちらも参考にしてみてください。
まとめ
以上がRescueTimeを使い始めたら最初にやるべき設定項目になります。やや多いと感じるかもしれませんが、一度やってしまえばOKですし、やっても10分くらいで設定できますからガツッとやってみてください!
まとめますと、以下の通りです。
- Dashboard画面をカスタマイズして俯瞰的に仕事の質を確認して
- GoalとAlertを設定して毎日達成感を味わって
- ログを取る対象日時の設定してメリハリをつけて
- ログのカテゴリーを現状に合わせて違和感ない結果を得て
- 作業時間を設定する方法
使い始めて「こんなはずでは・・・」ということにならないよう、適切な設定をしてまずは1日ずつ作業を積み上げてみてください。どんどんデータが溜まっていく様子に興奮しますよ!😅
まだRescueTimeを使っていない方は無料で14日間プレミアムプランが利用可能ですので、以下のリンクから登録して使い始めてみてください。
サービス内容やプラン・料金について確認したい方はこちらの記事を参照ください。
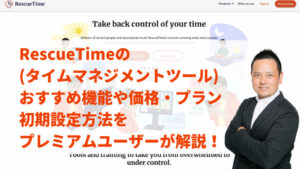




コメント