こんにちは、井村尚弥です。この記事ではタイムマネジメントアプリであるRescueTimeのプレミアムプランで利用できる機能を具体的にどのように使うのかを説明していきます。
結構効果的な(エグい!)機能もありますのでぜひ最後まで読んでいってください。
また、直接このページ来た方やRescueTimeについてよく知らない方はこちらの記事を先にご確認いただいた方が読み込みが早いと思います。
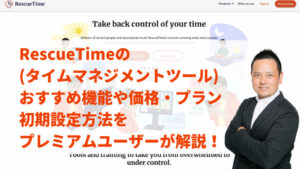
まずプレミアムプランで使える機能を簡単におさらいしておきます。細かいのを除いて大きく使える機能は以下の3つです。
- 使用したアプリ内の詳細レポートの取得
- ウェブブロッキング機能
- 成果物を記録するハイライト機能
一つ目は他の記事でもお伝えしてきていますが、アプリのログを取る際に、どのドキュメントや動画を見たのか詳細のデータを確認できるようになります。
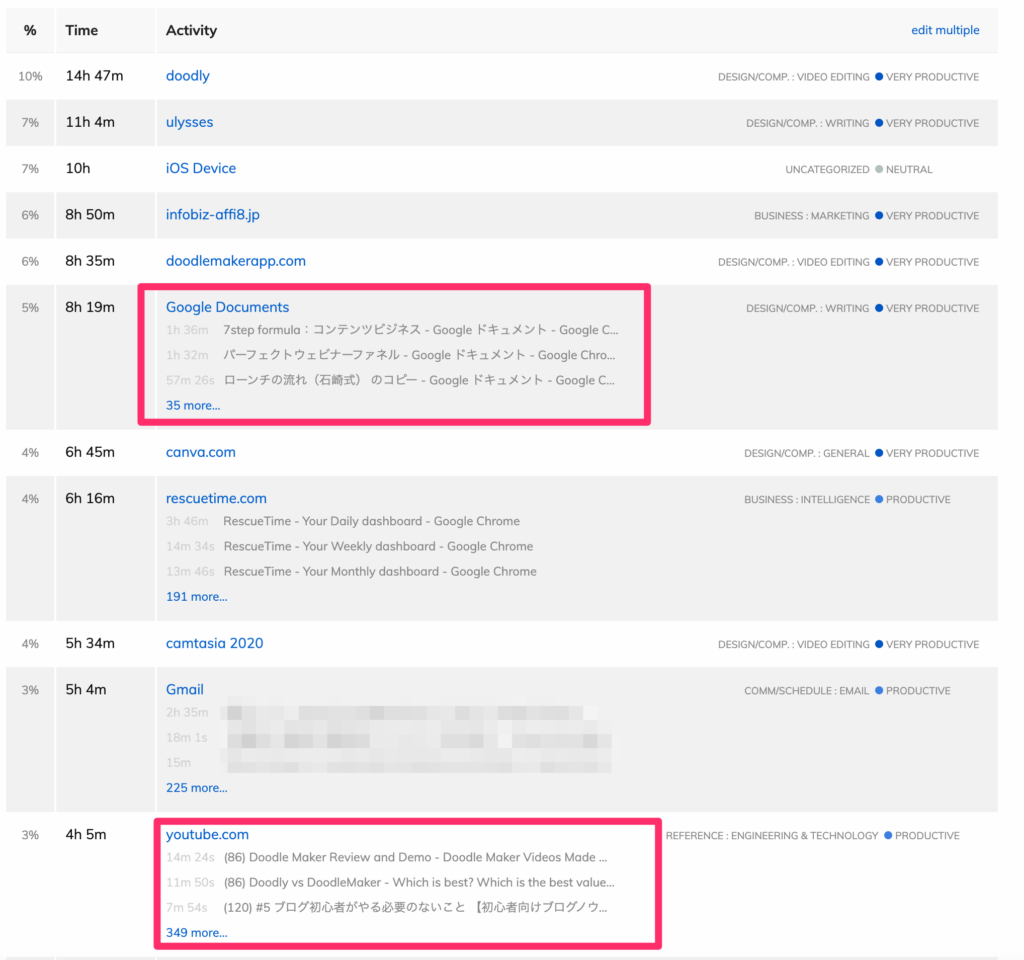
例えば、YouTubeでもお笑い動画を見たのか、情報収集のために海外の情報系動画を見たのか意味合いが違ってきますよね。また、Googleドキュメントで資料を作成したとして、どの資料に何分、何時間かけたのかを記録してくれます。
私のように正確な情報が気になる方は使うと手放せないかなと思います、、、w
このあと説明する内容をよりよく理解していただくため、この先を読み進める前に必ずRescueTimeのアカウントを作ってください。
- RescueTimeのアカウントがある状態だとこの記事の内容がすぐに確認できます
- この記事を読みながらセッティングができ、使用もできます
- 最終的にはあなたの行動の変化につながります
アカウントの登録はこちらのボタンから数分で完了します。
登録した方は続きをどうぞ。
本記事の信頼性
- ネットビジネス歴9年以上
- 月間最高200万円
- これまでの収益3000万円以上
- メルマガ読者1500名
- 本業はICT/DXの大企業でDX推進担当
- 副業でビジネスを実践中
- 副業時間の平均は5時間超
- 副業ビジネス大好き人間

関連:井村尚弥のプロフィール
人気:ウェブであなたの強みやスキルを販売する方法
Page Details(ページ詳細)の有効化設定
上記のアプリやサイトの詳細情報ですが、一部アプリやサイトについては有効化設定が必要です。
-
- まずReports>Applications&Websitesをクリックします。
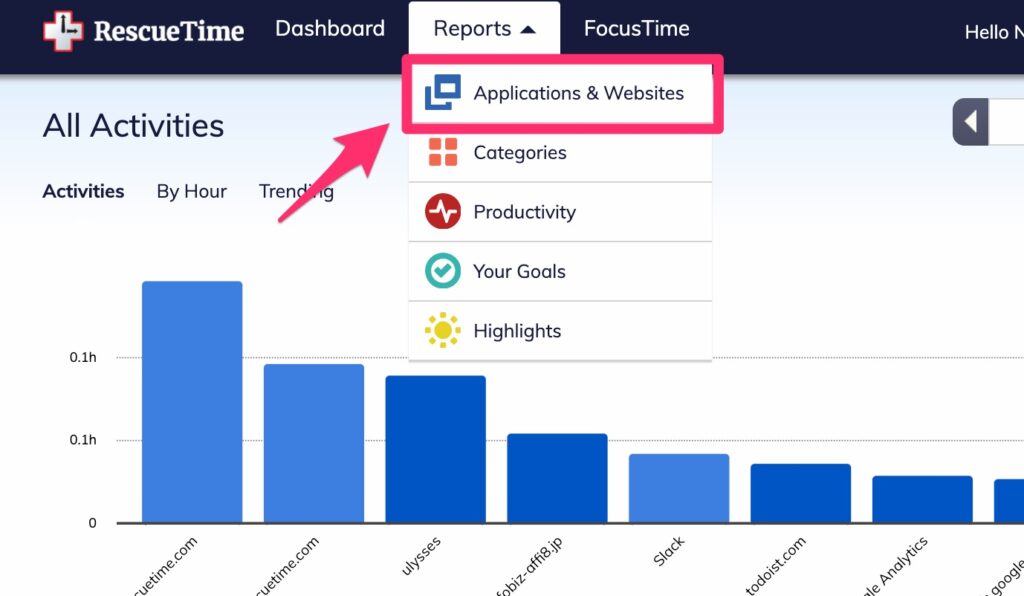
Applications & Websitesをクリック
- 詳細が示されていないActivityをクリック(ここではtodoist.comを選択しています)
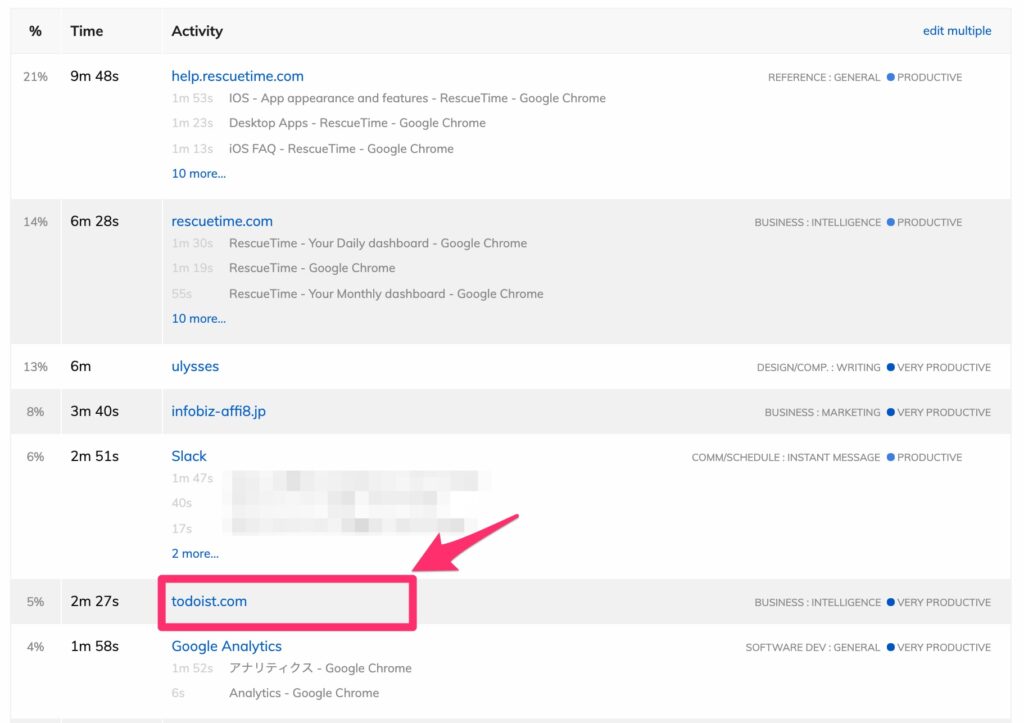
activity details
- 最下部にある”Turn on page title tracking for todoist.com“をクリック(todoist.comは選択するActivityにより変わります)
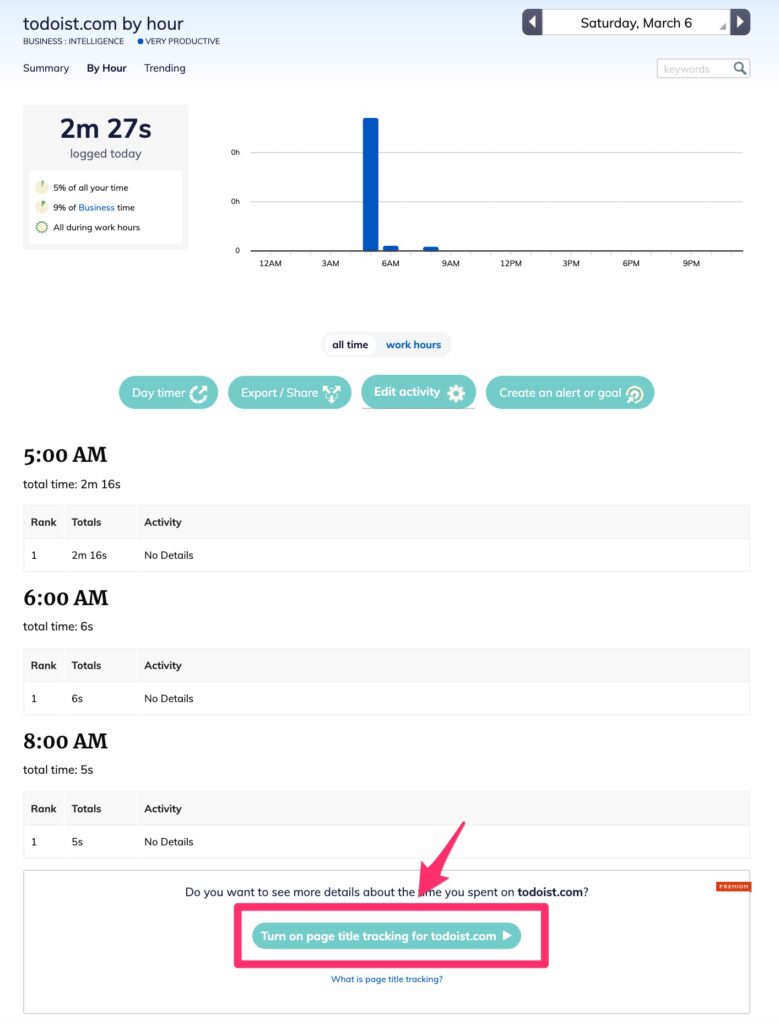
turn on page tracking
- 下記のように”Page title tracking is now enabled”になれば有効化成功です。
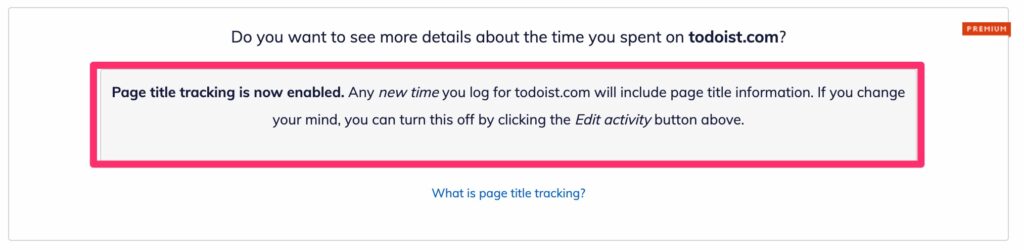
page title tracking is enabled
- まずReports>Applications&Websitesをクリックします。
初期設定ではPage titleトラッキングが有効になっていないアプリも多いので気づいたら有効化しておきましょう。
それでは、それ以外の2つについて詳しく解説していきますね。
FocusTime(ブロッキング機能)
まず最初に説明するのは”FocusTime”です。
これは別で紹介しているFreedom.toと同じような機能と思ってください。つまり、時間を浪費するようなウェブサイトをブロックする機能を提供しています。
時間計測してログもとられていれば、時間浪費するサイトを見ることは比較的少ないとは思うものの、フリーランスにとっては監視する上司もいませんから、強制力を効かせることも時には必要です。
そんな時にこのFocusTimeは役に立ちます。使い方は簡単です。
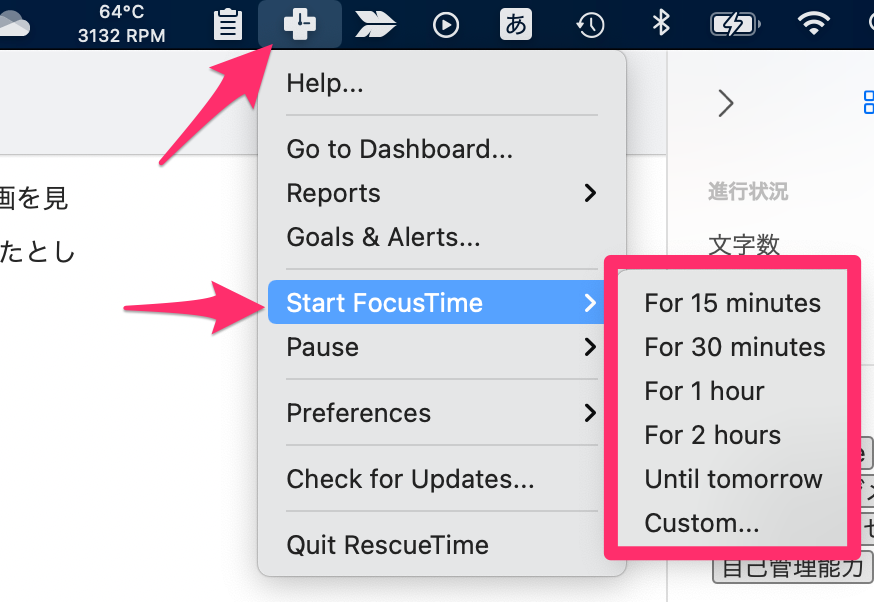
- デスクトップアプリのマークをクリック
- Start FocusTimeをクリック
- 好きな設定時間をクリックする
ちなみに、Custom…以外はクリックすると即座にFocusTimeがスタートしますから、注意してくださいね。しかも、”Until tomorrow(明日まで)”をクリックしたら、今日はいっさい変なサイトは見れなくなります。超ストイックです、、、
FocusTimeの設定変更
FocusTimeの起動の仕方はすごく簡単ですよね。設定も同様に難しいことはありません。
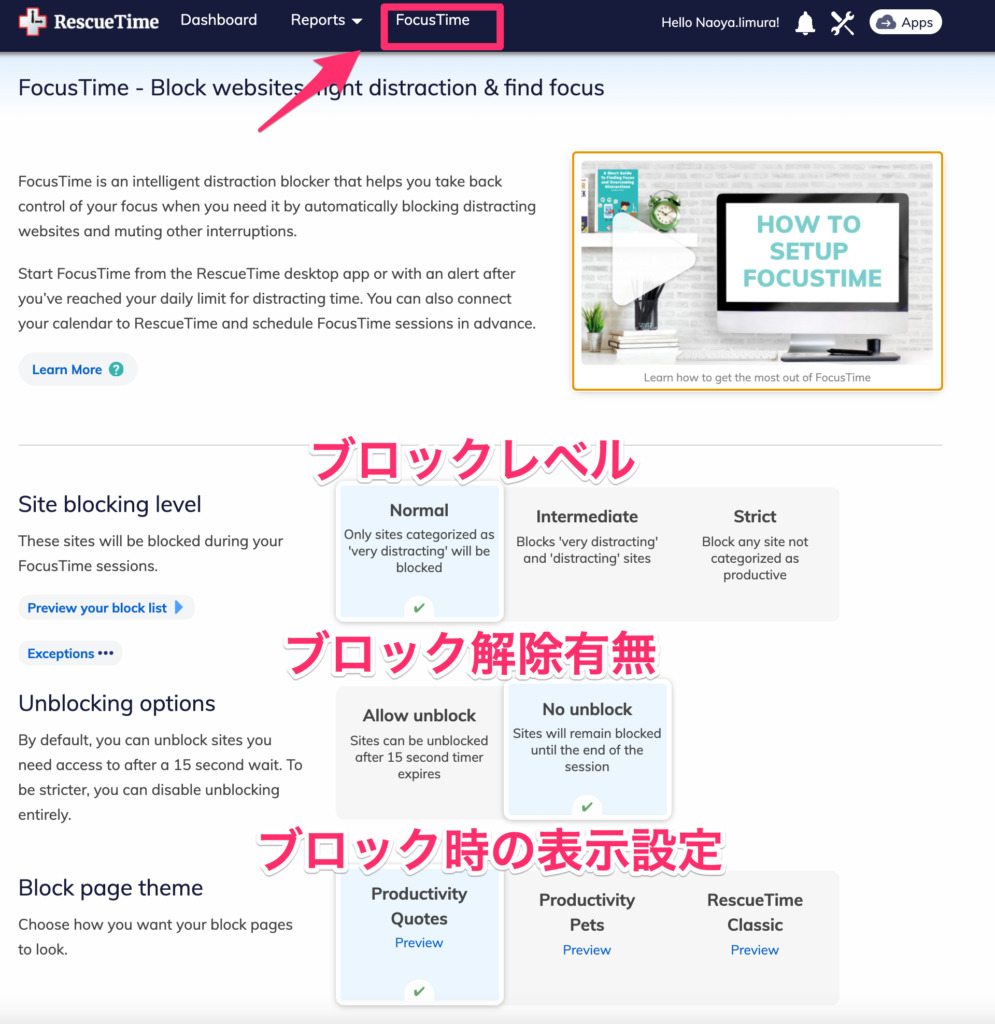
大きく3つの設定があります。
- ブロックレベル
- ブロック解除有無
- ブロック時の表示設定
それぞれ説明します。
ブロックレベルの設定
ブロックレベルは以下の3つから選べます。
- Normal: “very distracting”カテゴリーをブロック
- Intermediate: “very distracting”と”distracting”カテゴリーをブロック
- Strict: “productive”でないカテゴリーを全てブロック
NormalとIntermediateはわかりやすいです。Strictはproductiveに登録されていないサイトだけでなく、RescueTimeに登録されていない全てのサイトをブロックします。特に日本のサイトは軒並みブロック対象になるかもしれませんね。
なお、ブロックされるサイトは事前に確認することができます。
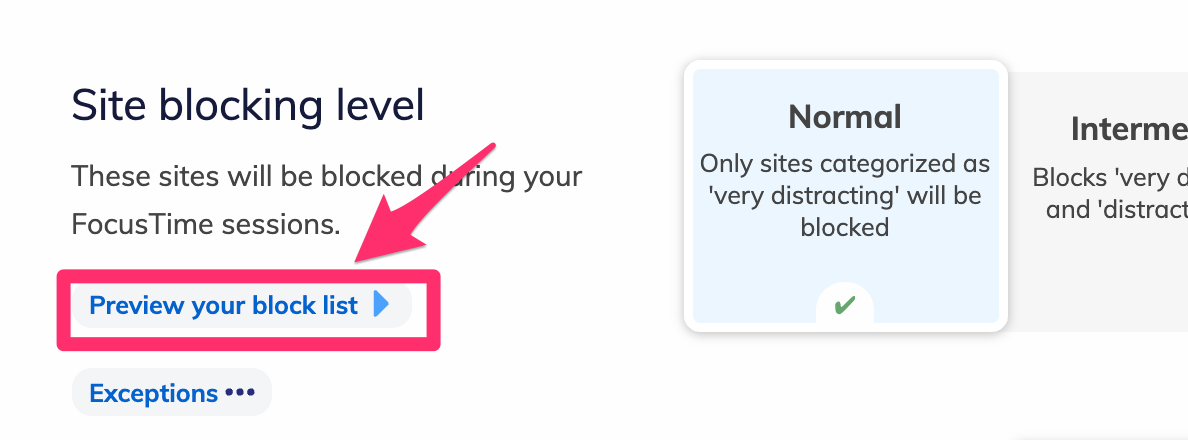
Preview your block listをクリックすると、、、
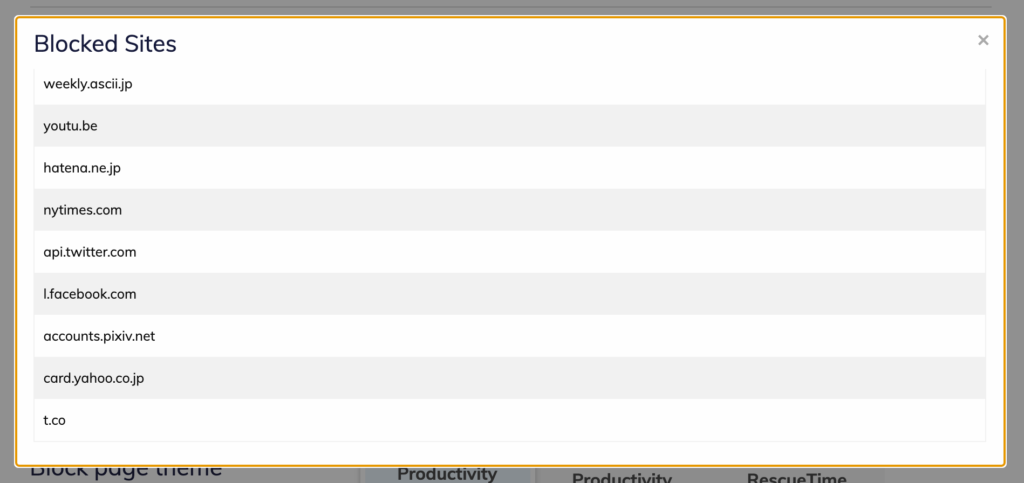
このようにdistractingとvery distractingのリストを確認できます。
もし、この中になくてブロックされたくないサイトがあれば除外設定をすることもできます。
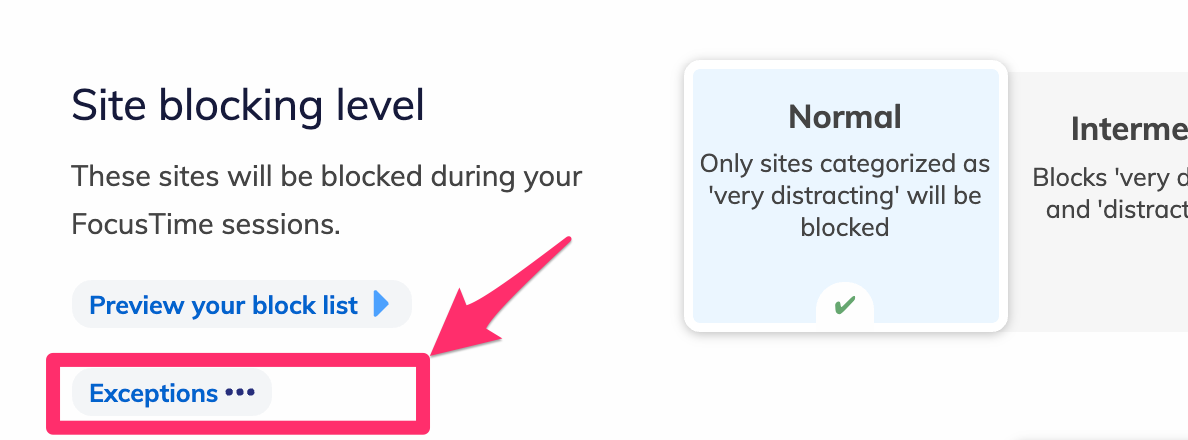
Exceptions…をクリックすると設定ができます。
ブロック解除有無
FocusTimeのブロック機能は解除できるモードと解除できないモードを選べます。
- Allow unlock: 15秒間だけブロック。それ以降は閲覧可能
- No unlock: いっさいの閲覧を許さない
普通はNo unlockを選びますよね。。。(遠い目
ブロック時の表示設定
ブロックに引っかかった時にどのような表示をするか、です。
- Productivity Quotes: 生産性に関する名言を表示
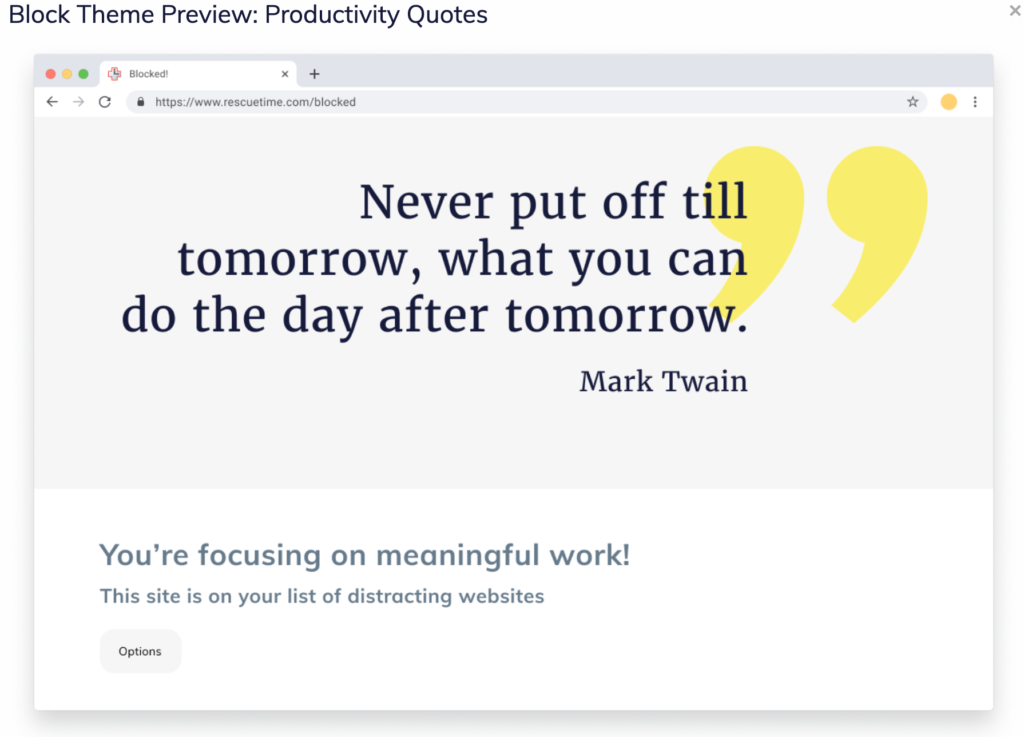
- Productivity Pets: ペットが表示されます
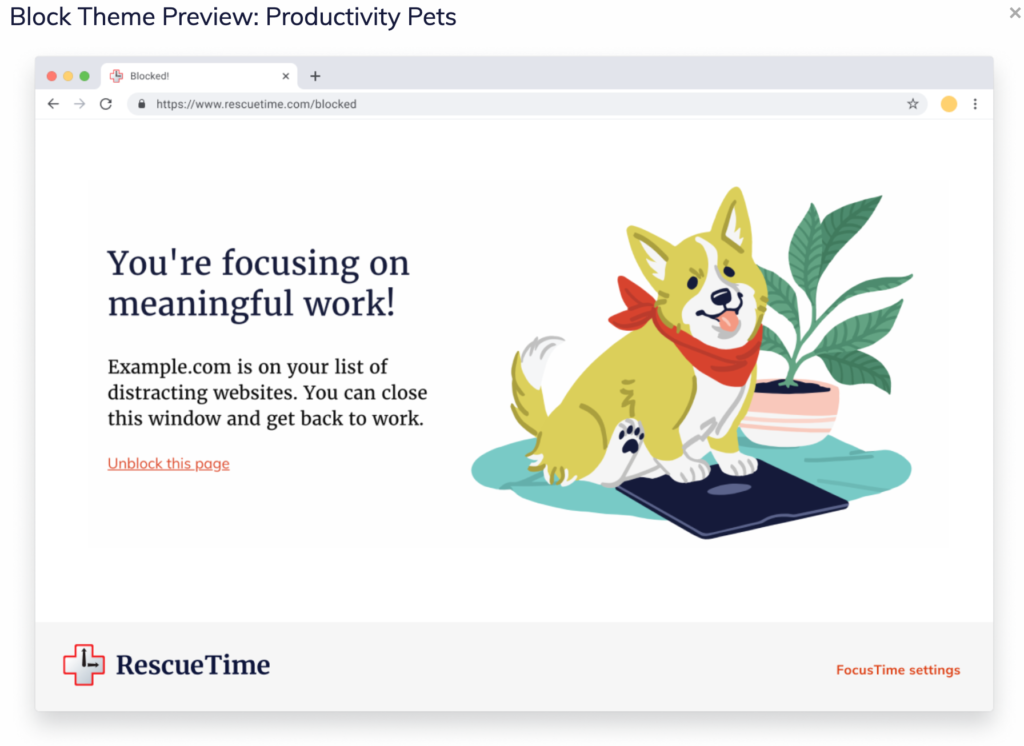
- RescueTime Classic: RescueTimeの以前の表示
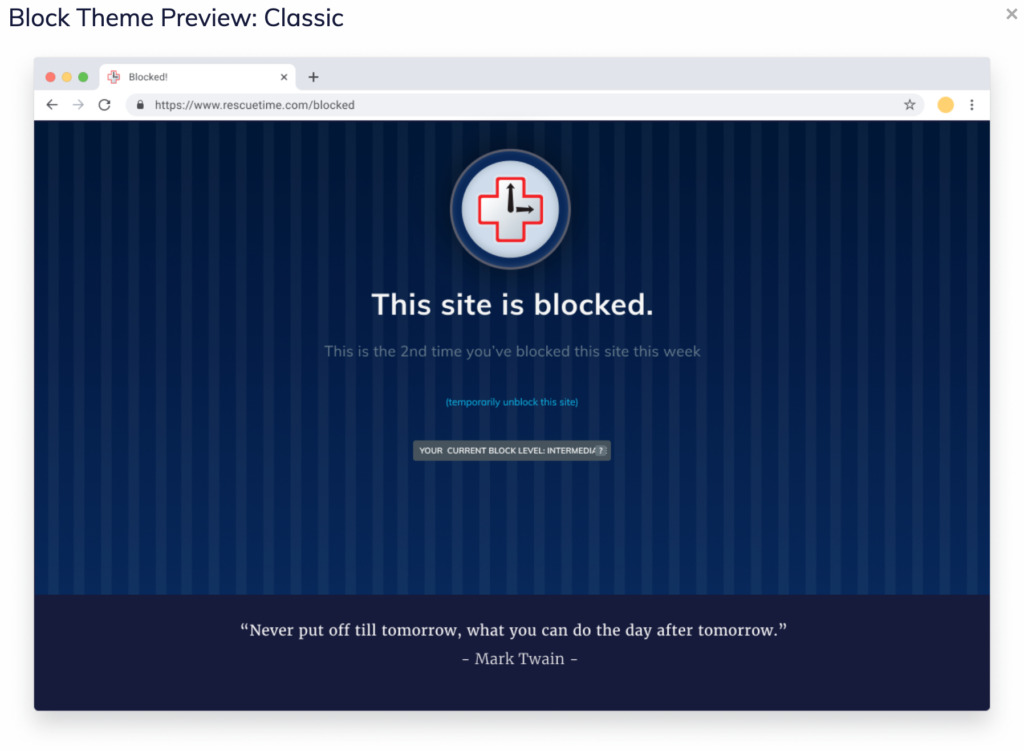
どれが好みですか?私はRescueTime Classicがかっこいいですけどね。
さて、FocusTimeはここでは終わりません。
自動でFocusTimeを発動させる方法
FocusTimeは自動で発動させることも可能です。しかもプリセッティングもありますから、そのまま使えば今すぐあなたの行動を変えることも可能です。
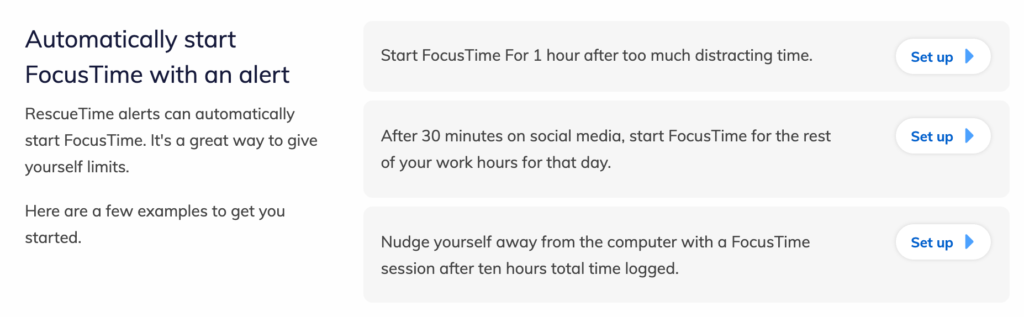
やり方は↑の画像にあるプリセットの右側の”Set up”をクリックして設定するだけです。例えば一番上のプリセットを発動させようとすると、、、
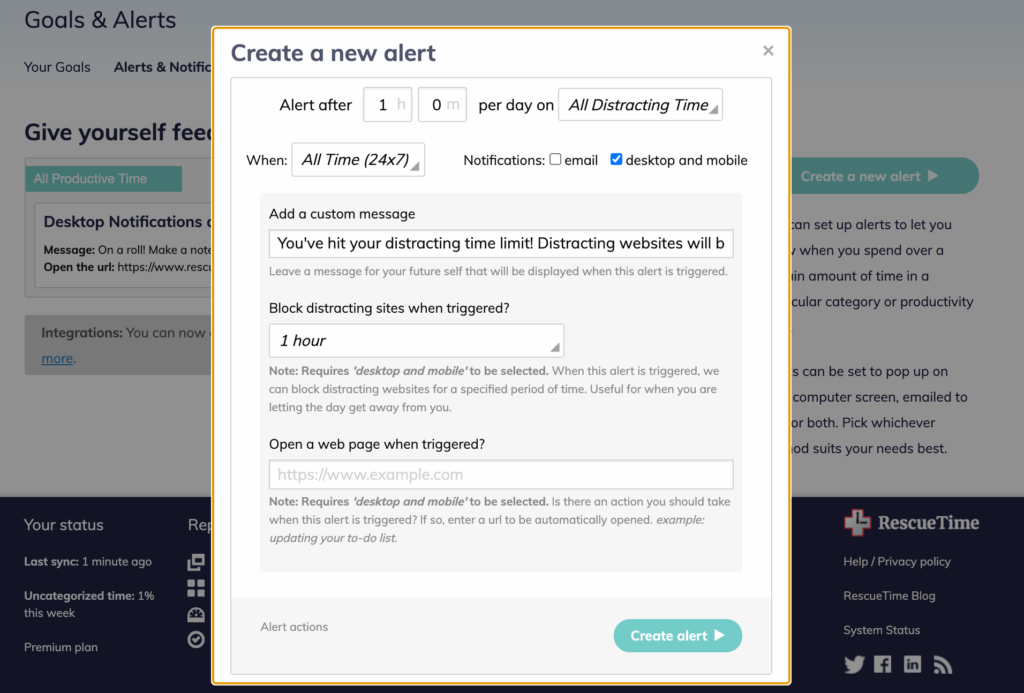
このように自動でAlertが立ち上がります。しかも、このアラートがトリガーになって自動的にFocusTimeが稼働する仕組みになっています。
この事例では合計1時間無駄な時間(distracting/very distracting)が記録された場合に、1時間のFocusTimeが発動します。
さぼりがちな自分を矯正したい場合には非常に便利な機能ですよね。
ちなみに2番目と3番目にある発動条件は
- 30分以上SNSを見た場合、その日残りの作業時間は全てFocusTimeになる
- 10時間以上の作業時間を記録した場合、1時間のFocusTimeが発動される(つまり、PCから離れて休憩してください、ということ😅)
細かい設定は自分で変えることができますから、自分に合った設定を作ってみてください。
Android、Outlook、Calendar、SlackとFocusTimeを連動させる
さて、結構このFocusTimeだけで1つのサービスとして成り立ちそうな勢いですが、これが一応最後のセッティングです。それは他サービスとの連携です。
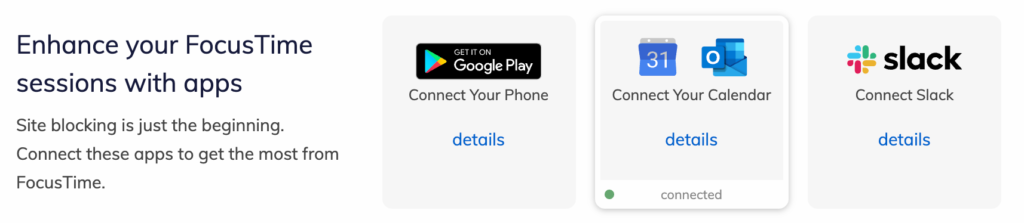
FocusTimeではAndroid、Google Calendar、Outlook、Slackと連動することができます。
まずAndroidアプリです。設定は以下の通りです。
- AndroidのRescueTimeアプリのSetting画面で”Do Not Disturb”をチェックする
これだけです。
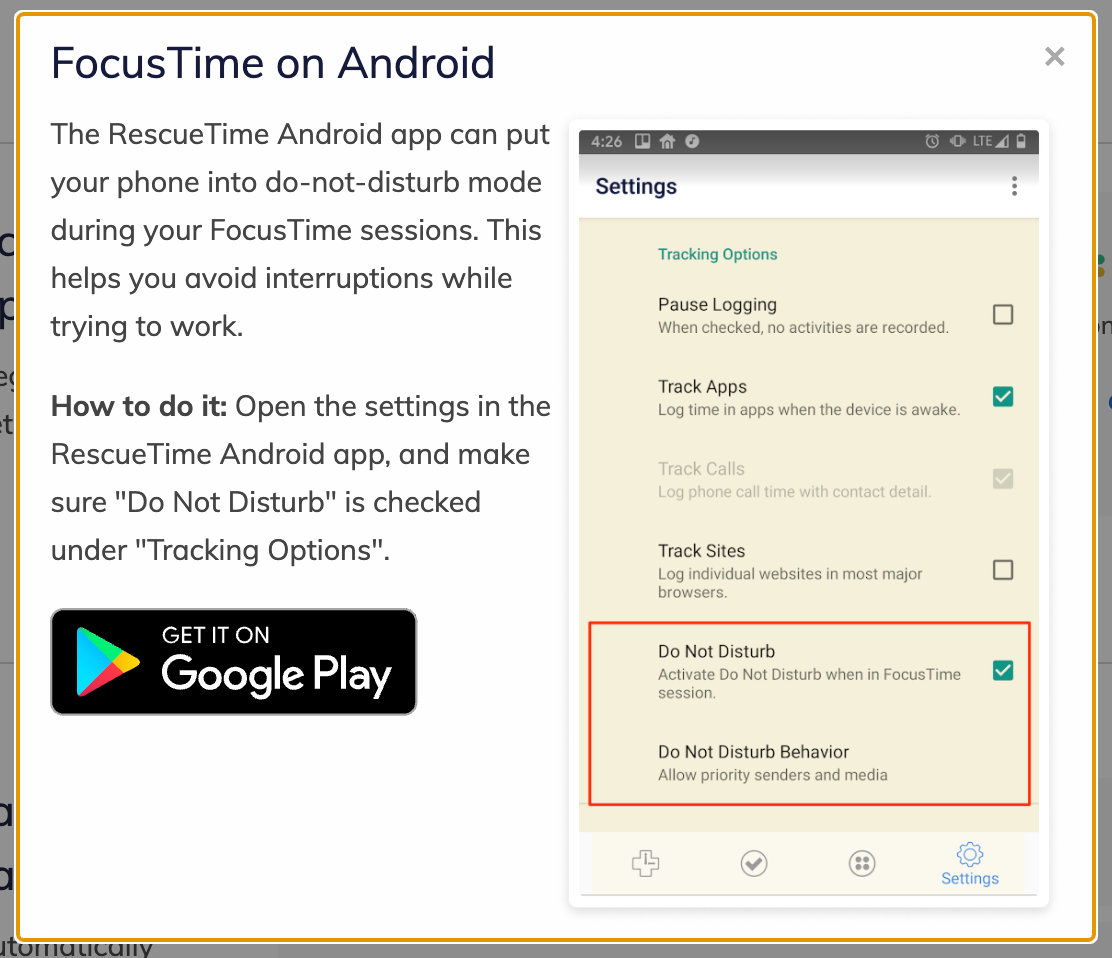
設定がONになっていれば、FocusTimeが稼働している間はAndroidアプリも連動して端末が操作できない?と思われます。(私はiPhoneなので挙動がわからず、、、)
次にGoogle Calendar、Outlookとの連携です。これも非常に簡単です。
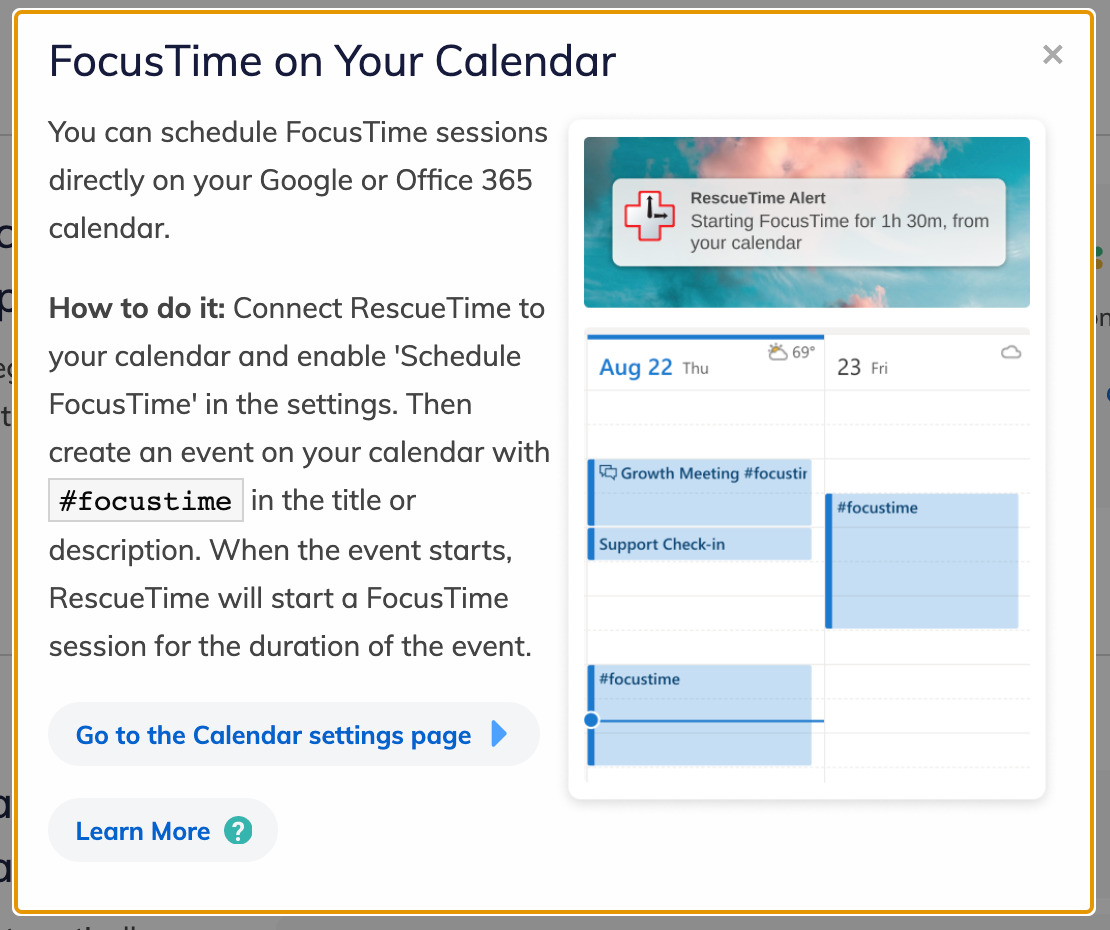
RescueTimeとGoogle CalendarまたはOutlookを連携させる
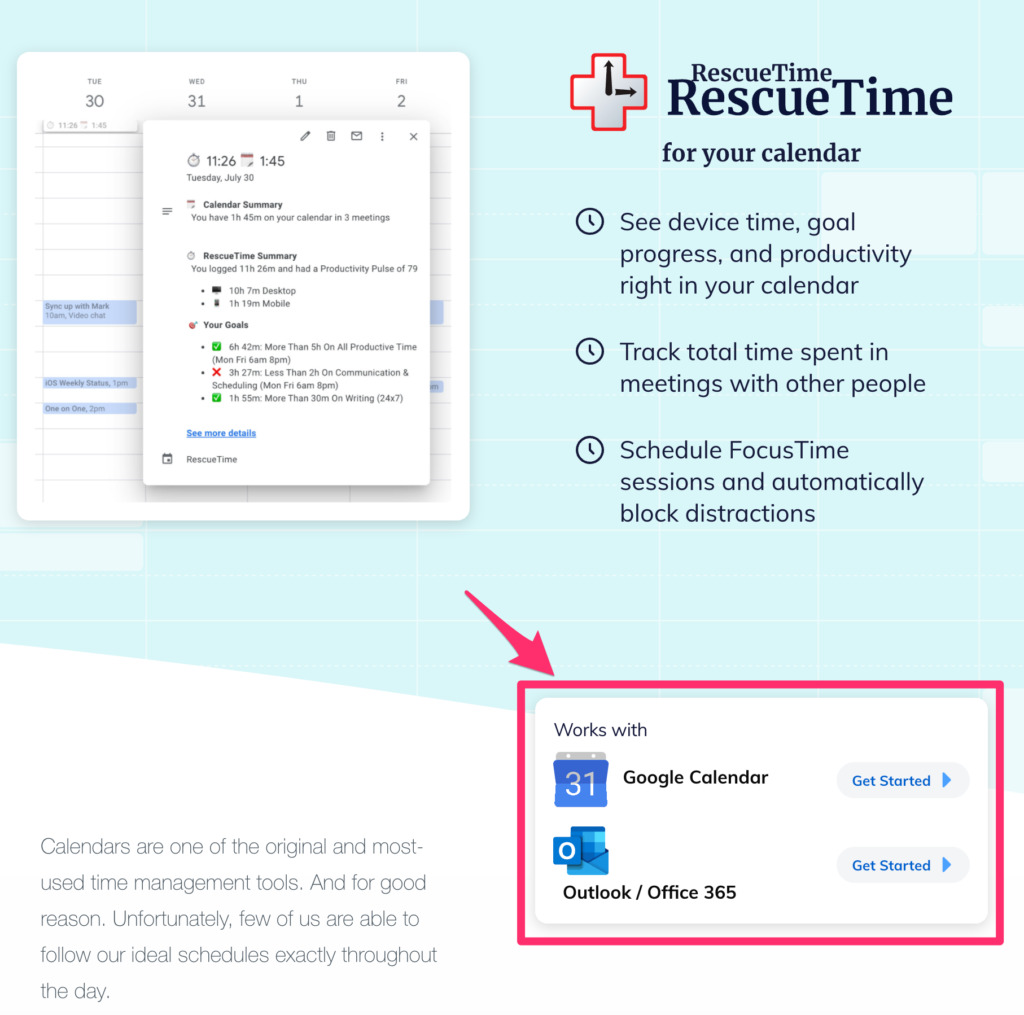
Schedule FocusTime on your calendar(s)を”enabled”にする
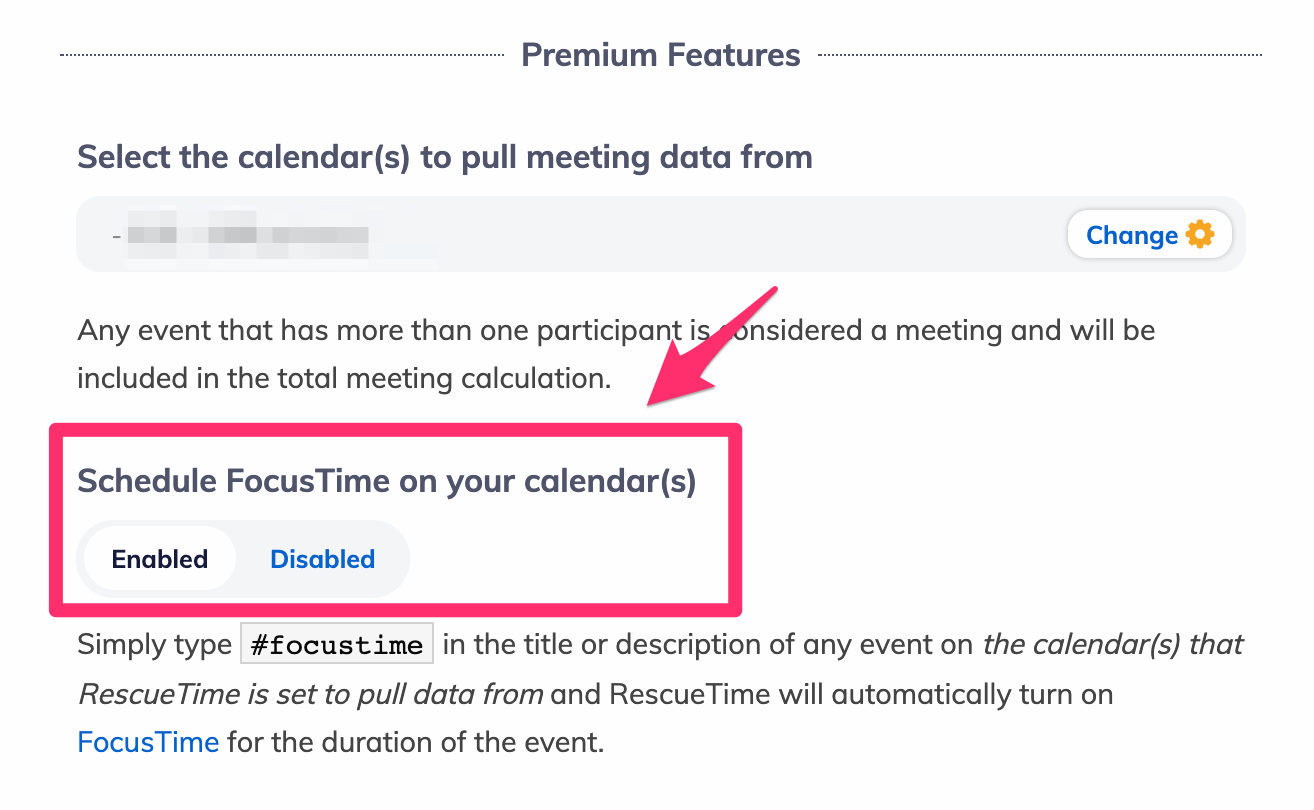
以上でセッティングが完了です。
その上で、カレンダーにFocusTimeを設定して作業したい時間を決めたら、予定を作るときのタイトルに”#focustime”とだけ入力します。時間になったら何もしなくてもFocusTimeが発動され、時間浪費サイトのブロックを開始します。エグいです、、、
ちなみにGoogle Calendarと連動すると下記のようにカレンダー上に作業時間とGoal達成したかどうかを表示してくれます。
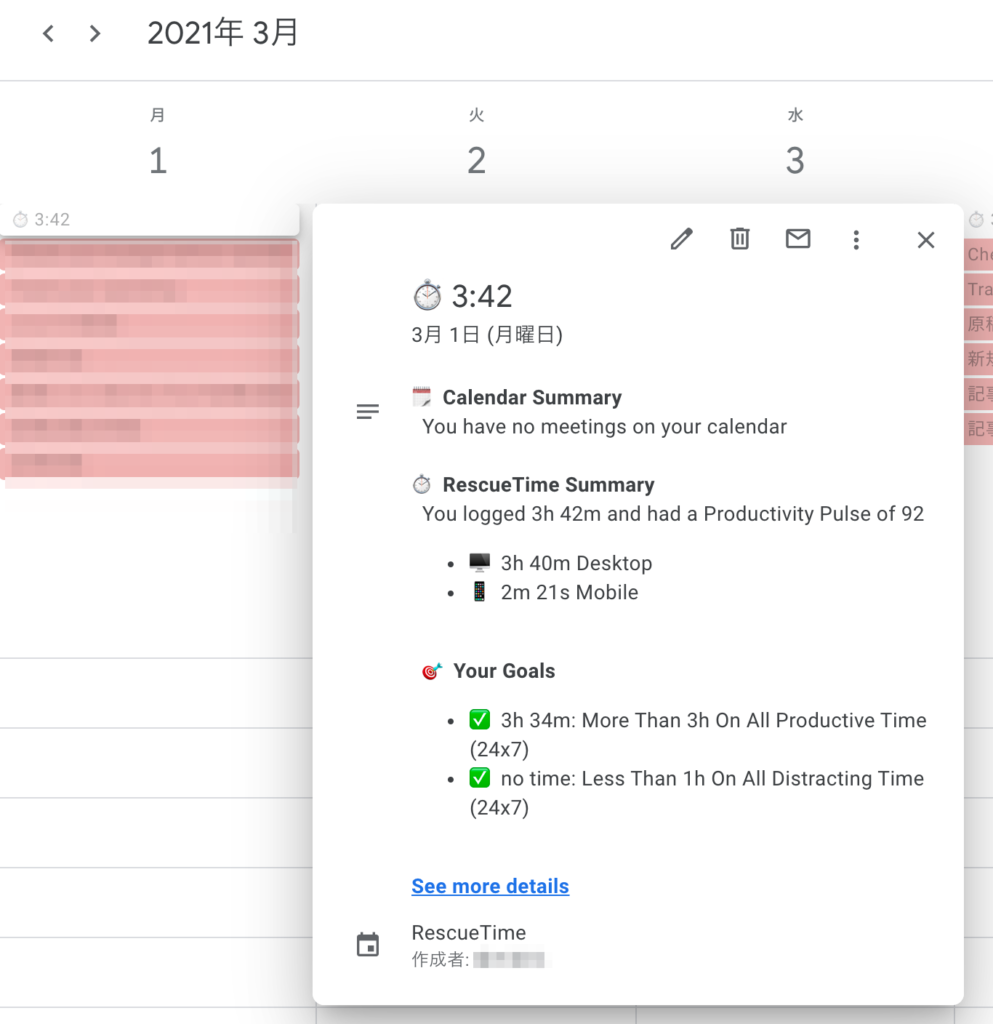
最後にslackとの連動です。これはチームでslackを使っている人向けの機能です。
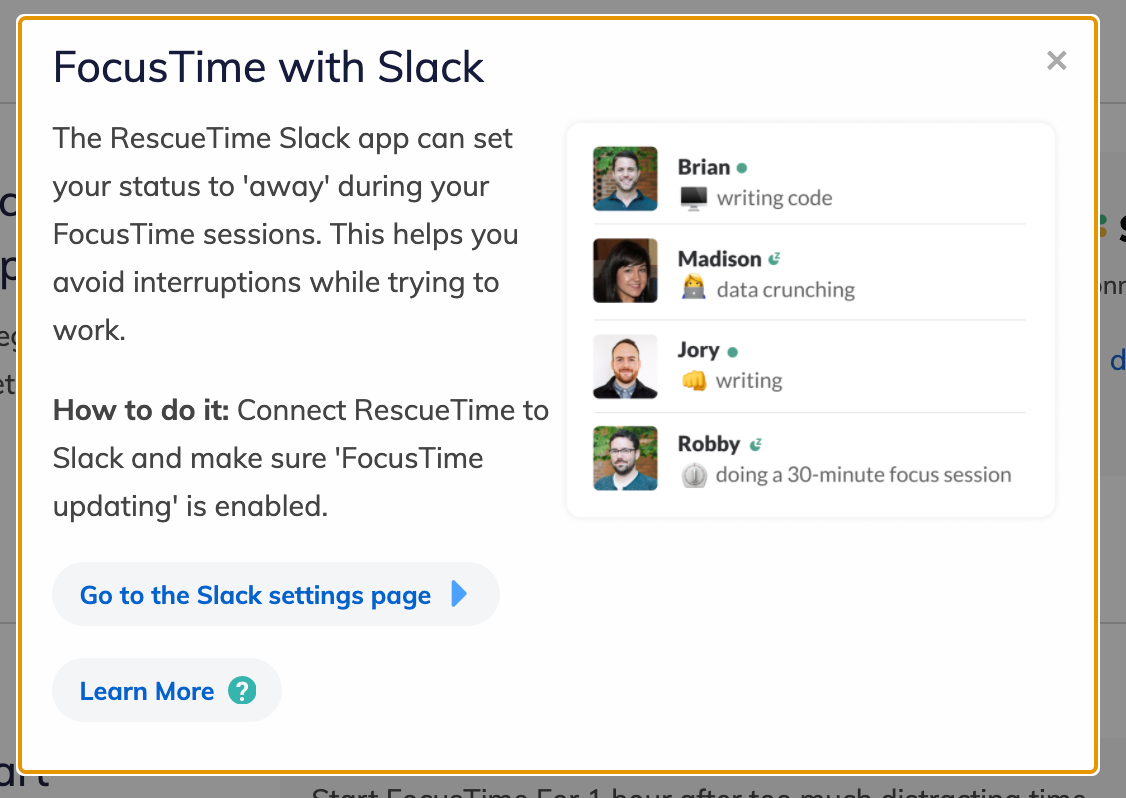
機能としては、ステータスを”離席”にしてくれて他からの中断や横槍を防ぐようです。詳しくはこちらのサイトをご確認ください。
そんな感じでFocusTimeの基本的な使い方は以上になります。公式動画での解説もありますから、こちらも参考にご確認ください。
Highlights(作業実績を記録する)
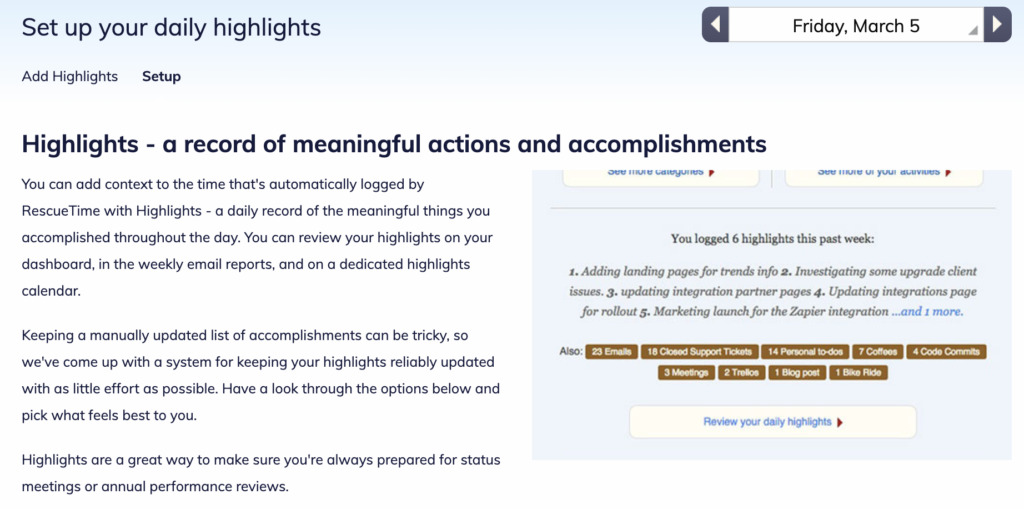
作業時間のログは取れたとしても、今日一日何やったんだっけ?というのを客観的に残しておきたいですよね。そんな時に役立つのがHighlights(ハイライト)です。
RescueTimeではハイライトを入力するフォームが用意されています。
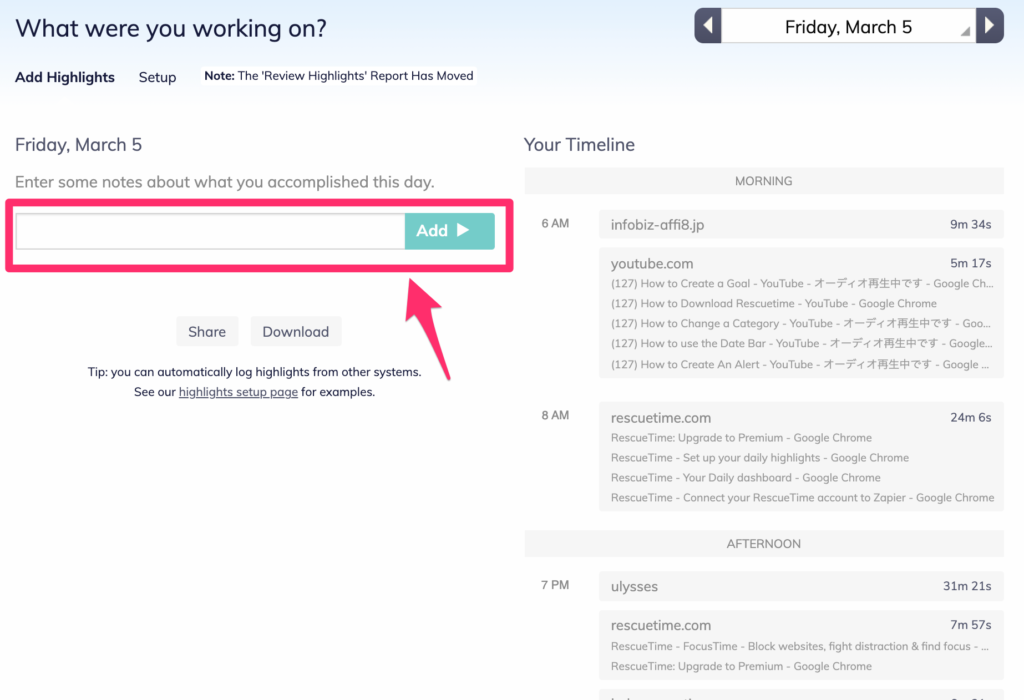
しかし、フォームがあっても入力するタイミングを忘れてしまえば、そして眠ってしまえば昨日何やったかなんて覚えているはずもありません。
そこで2つの便利な方法をご紹介します。
Highlightsの入力を自動化する
一つ目はハイライトの入力を自動的に思い出させてくれるようにAlertを出すように仕組みを作っておく。しかも、この方法はRescueTime内部でかなり使われている方法のようで既にプリセットも用意されています。
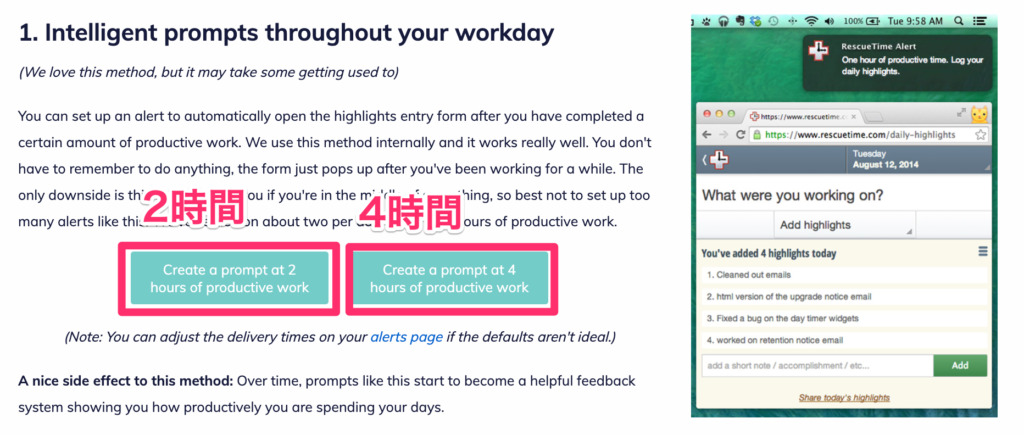
ハイライトのセットアップページに用意されています。
- 2時間のProductive workをしたらAlertを出す
- 4時間のProductive workをしたらAlertを出す
という2種類です。最初は2時間バージョンでいいかもしれませんね。
ここで設定したアラートを実際に稼働させて、そのアラートが発動した時にクリックするとハイライトページに飛ばしてくれます。頭が一番活性化している状況で入力することができるので漏れなく今日の作業を記録することができますよね。
これが最初の方法です。
もう一つは他のツールと連動させる方法です。
TodoistとRescueTimeを連携させる(Zapierを使って)
Todoistというタスク管理ツールを私は使っているんですが、結構便利なんですよね。なんとそのTodoistとRescueTimeが連動させることができたんです。。。😅
あ、Todoistの優位性などについてはこちらの記事に書いています。まだ読んでいない方は合わせて読んでおいて損はありません。
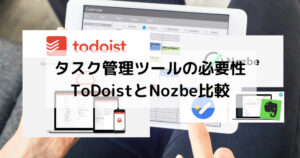
さて、本題に戻ります。
TodoistとRescueTimeを連動させるには、Zapier(ザッピアー)というツール連動のためのツールを使います。
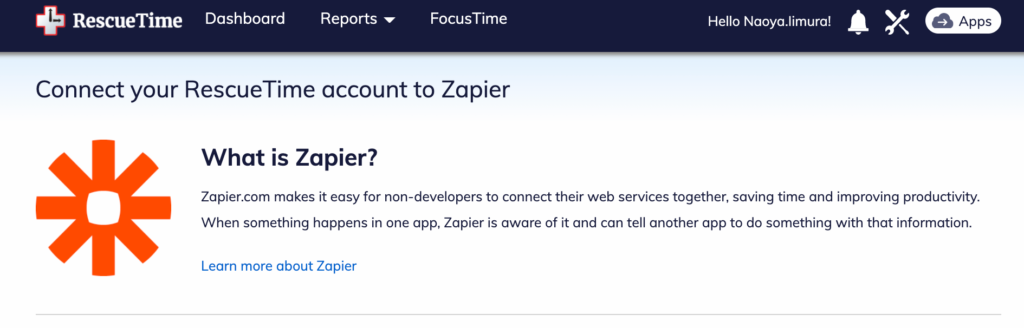
- まずはZapierのアカウントは先に取っておいてください。ちなみに無料プランでOKです。
- その上でRescueTimeのZapier解説ページに行きます。
- Daily Highlightsにある”Add completed Todoist tasks as daily highlights in RescueTime”の右にある「Use this Zap」をクリック
- Zapier内でTodoistにログインし、自分のアカウントを選択
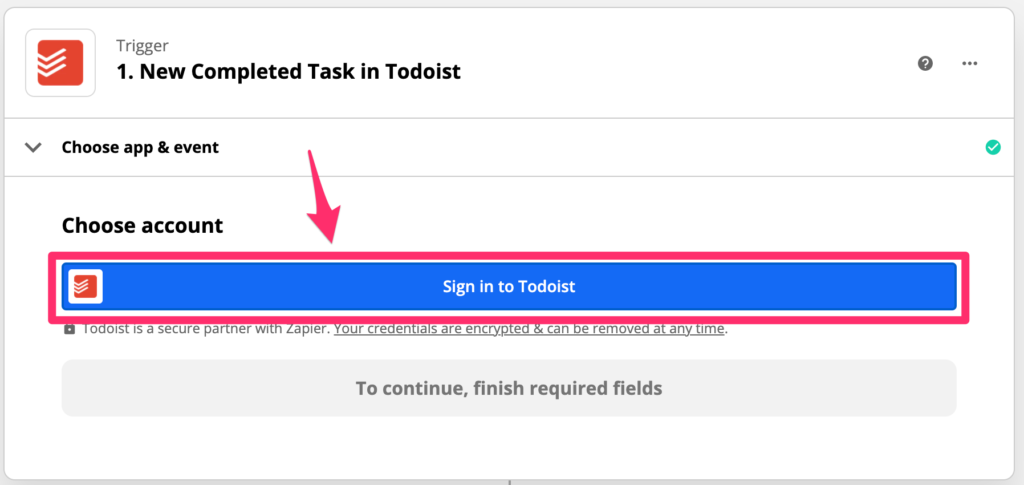
- 同じくRescueTimeにもログインし、アカウントを選択し、continueを押す
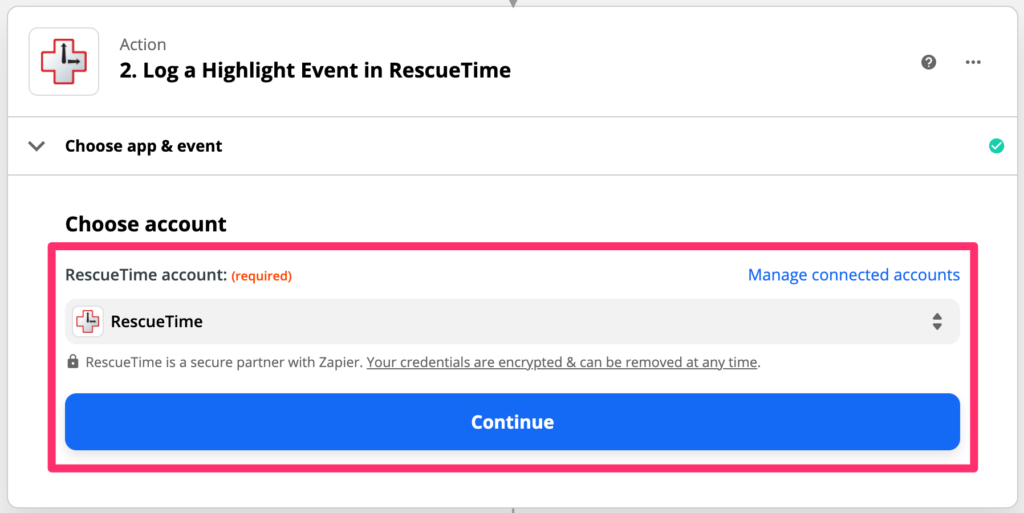
ここからは操作がやや複雑になるので動画にしました😅
これでTodoistで設定しているタスクをRescueTimeにコピペせずとも自動で連動してくれるようになります。
RescueTimeを使いこなすとセルフマネジメント力は格段に上がる
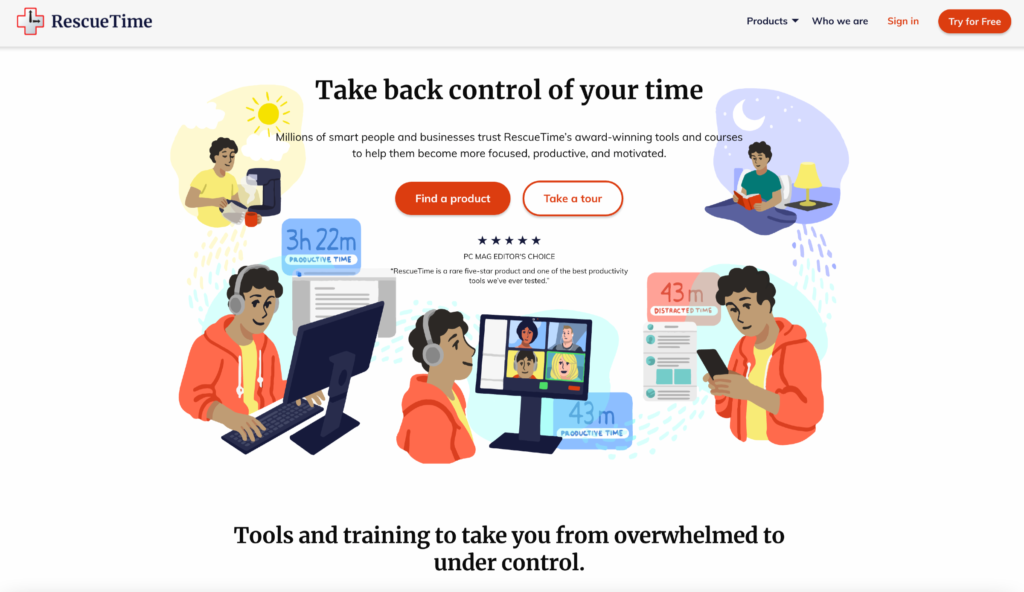
ここまでRescueTimeのプレミアムプランで利用できる機能で特に便利な機能について解説してきました。私は最初Liteプランでも十分だと思っていましたが、詳細機能を知れば知るほどプレミアムプラン激推しになりました。
だからこそRescueTimeについて時間を使って記事を書いているわけです。この記事の内容をまとめると、、、
- FocusTimeで集中する時間を作り出せる
- FocusTimeの設定レベル、解除、表示設定を変更できる
- 自動でFocusTimeを発動させることができる
- Android/Outlook/Google Calendar/SlackでもFocusTimeを連動できる
- あなたの作業履歴(ハイライト)を自動化する方法
- TodoistとZapierを使ってRescueTimeのハイライトを自動入力できる
この辺をご理解いただけたかなと思います。もし何か不明点があればコメント欄にメッセージを残していただけると返信や記事のアップデートの参考にさせていただきます。
ここまで読んでいただいたあなたはすぐにRescueTimeを使ってみたい!と思われたんじゃないでしょうか。今の時代、スマホやさまざまなウェブサイトがあり、あなたの時間を奪い合う状況になっています。
自ら身を守らないと時間もお金も持っていかれます。そうならないようにいますぐRescueTimeを使って自分の時間を取り戻してください!




コメント