こんにちは、井村尚弥です。
この記事では前記事で説明したCloudwaysとCloudflareを使ってWordPressでオウンドメディアを立ち上げる手順を5つの手順に沿って説明します。
この記事に従ってオウンドメディアを構築することで共用サーバー特有のサイトスピードの遅さや他社からの影響を受けずに自社だけの固有のリソースで安定したオウンドメディア運営が可能になります。ぜひステップに沿って作業を進めて盤石なサイトを構築してください。
この記事におけるオウンドメディア構築の工程は大きく5つのステップになります。
- ドメインを借りる
- レンタルサーバーを借りる
- ドメインとレンタルサーバーを紐付ける
- テーマやプラグインをインストールする
- 必要な固定ページを作成し、メニュー表示する
では一つずつ解説していきます。
Step1: Cloudflareでドメインを借りる
Cloudflareで行うのはアカウント作成とドメイン検索して購入するだけです。
Cloudflareでアカウントを作成する
既にアカウントを持っている方は飛ばしてください。
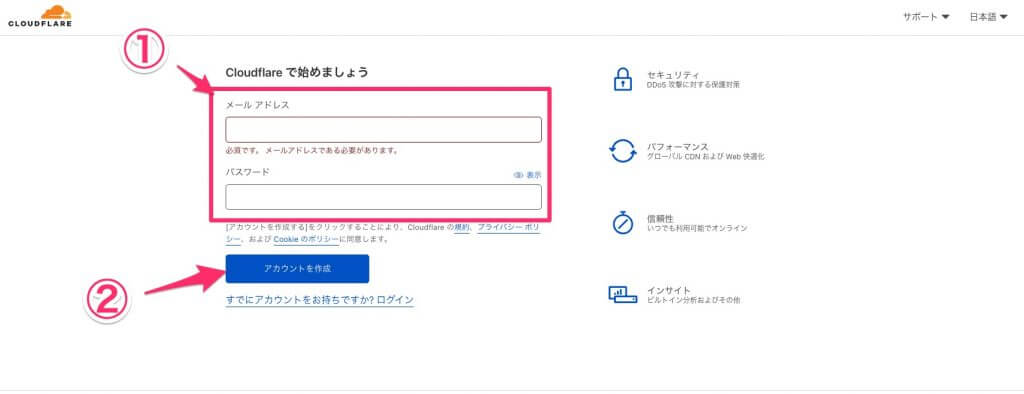
取得できるドメインを検索して決済する
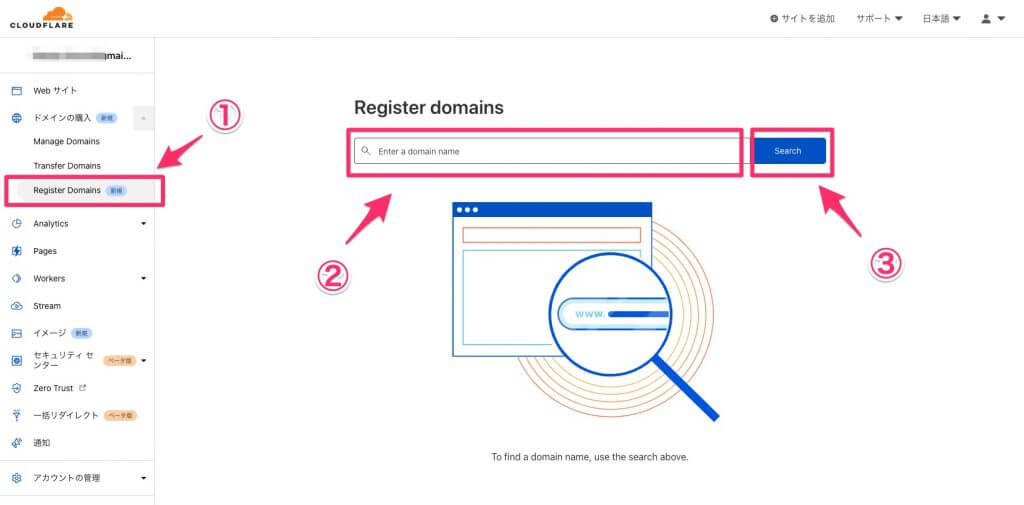
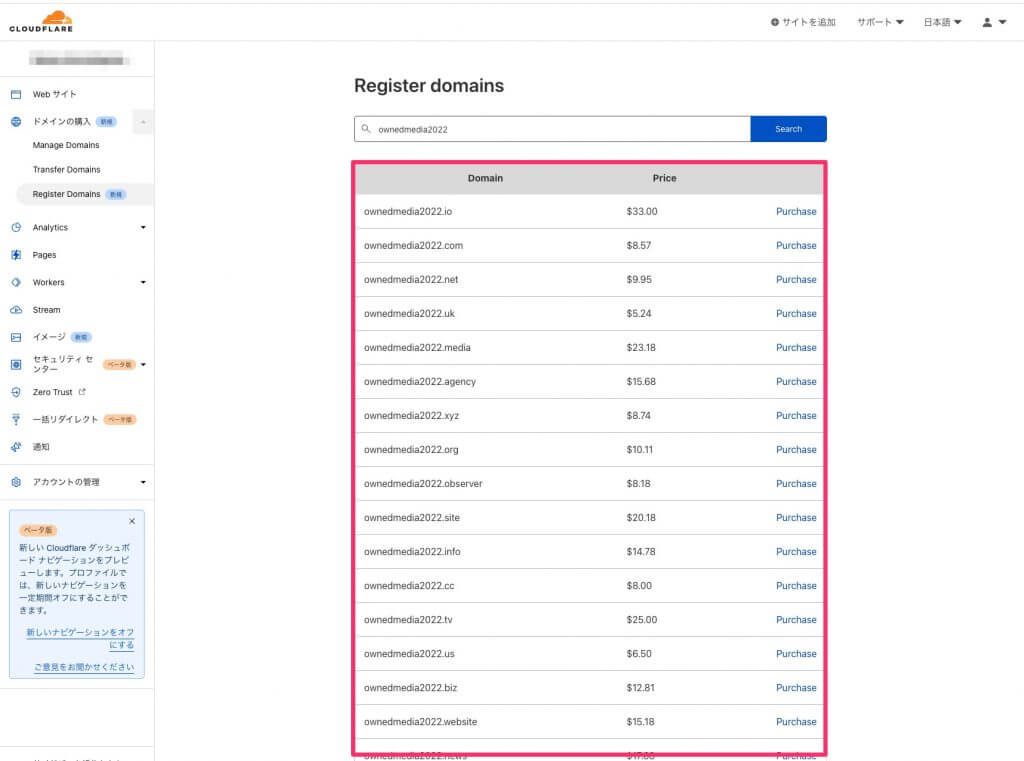
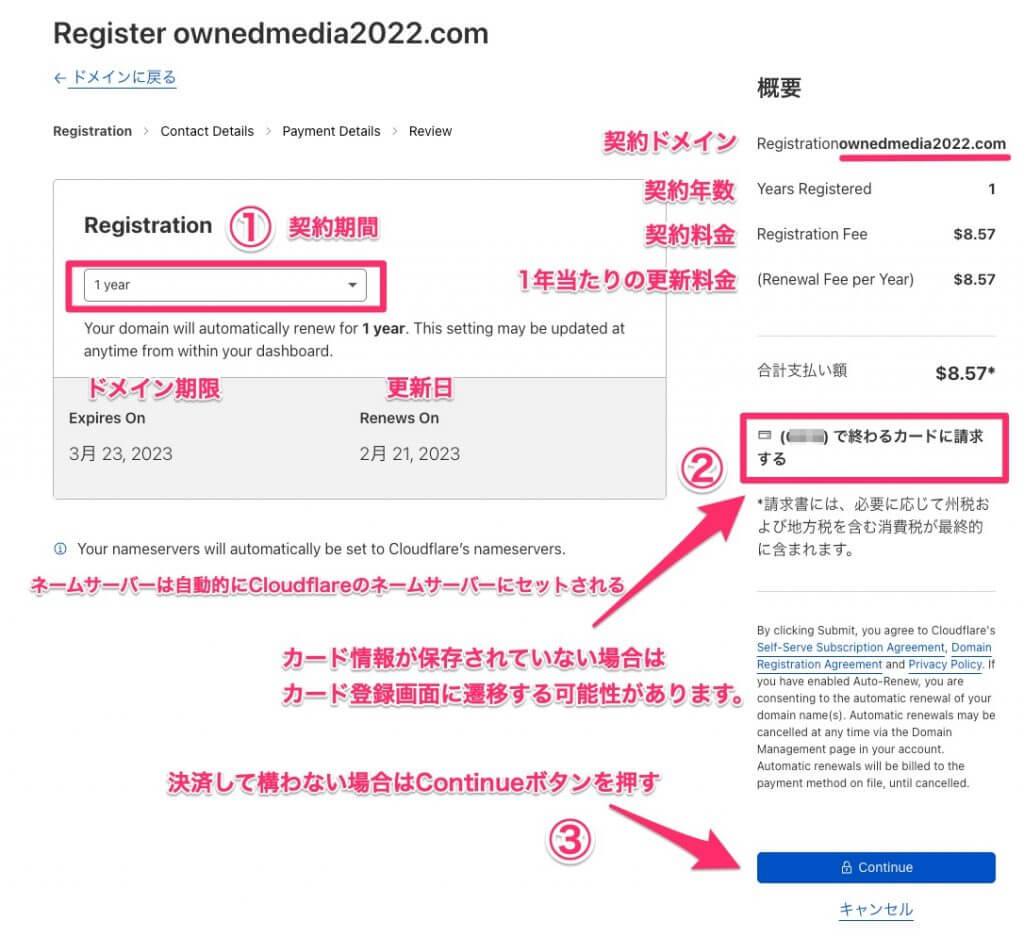
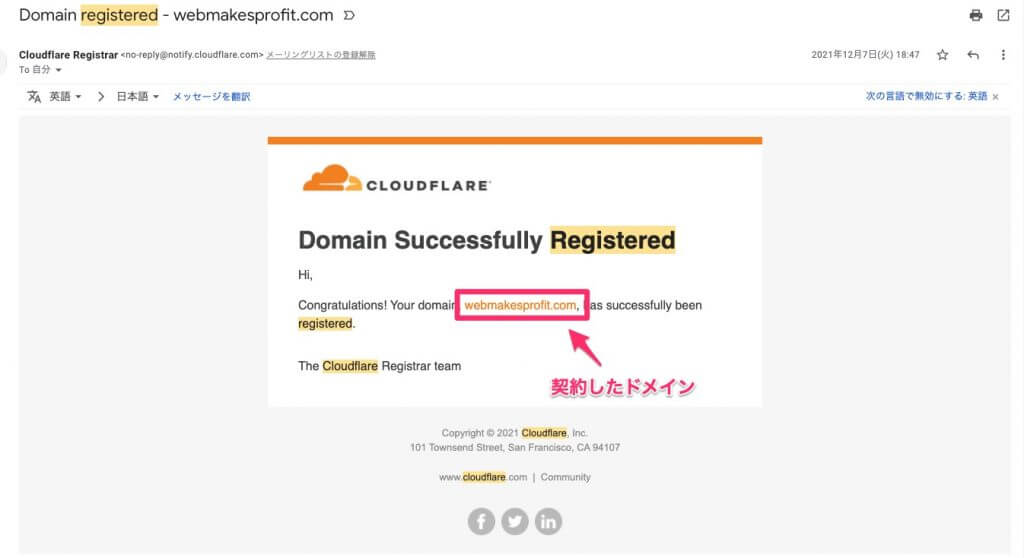
Step2: レンタルサーバーを借りる
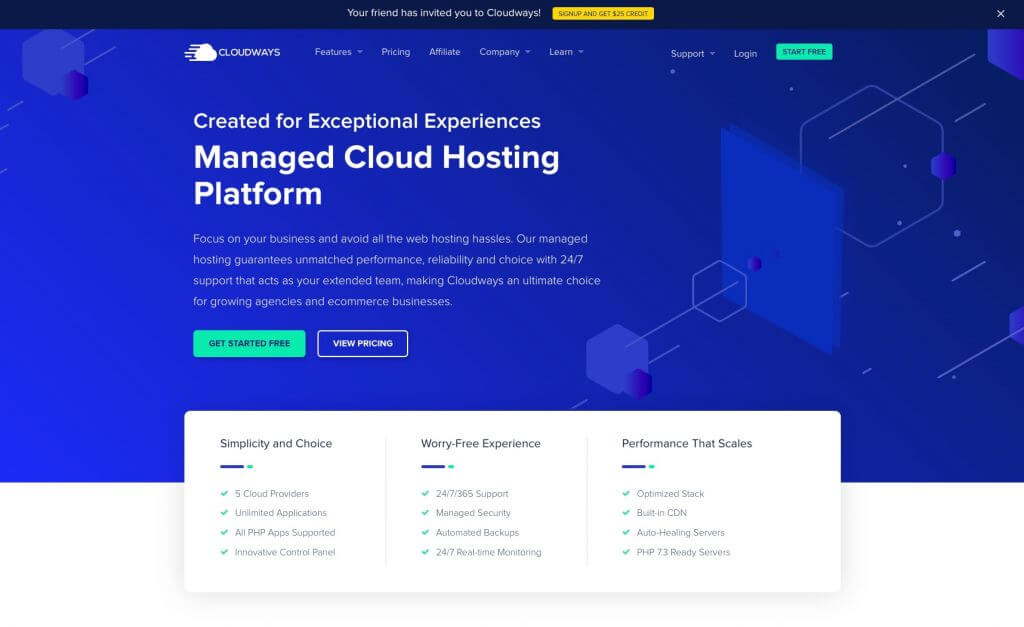
次にCloudwaysで仮想専用サーバーを借ります。
Cloudwaysで新しくアカウントを作成する
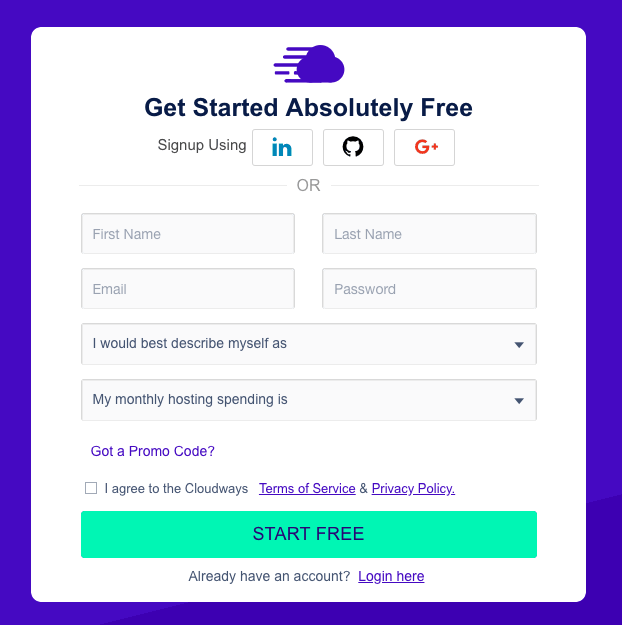
- このリンクから25ドルのクレジット付きでCloudwaysに参加できます
- 必要事項を入力して質問に回答してから”START FREE”
登録後メールアドレスで確認する必要があるのでメールに記載されているリンクをクリックしてアカウントを有効化します。
Cloudwaysでサーバーを借りる
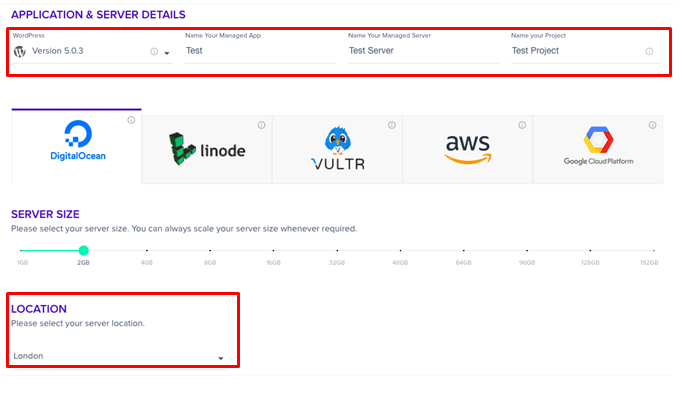
アカウントを有効化しただけではサーバーは使えるようになりませんので、個別に仮想専用サーバーを借りる必要があります。手順は難しくありません。
- WordPress Version x.x:シングルのワードプレスサイトを構築する際に選択します
- Multisite Version x.x:サブドメインやディレクトリ構造のマルチサイトを構築する場合に選択します
- Clean (No Cloudways Optimization):Cloudwaysに最適化されていない状態のワードプレス。プラグインなどが変更されると思われます。特にこだわりがなければ選択する必要はない。
サイト名やドメイン名などわかりやすいものにする。
特にこれも決まりはない。好きな名前をつける。
特にこれも決まりはない。好きな名前をつける。
サーバーの選択肢は色々あるが個人やフリーランサーがWooCommerceなどでサイト運営する場合は、VULTR – High Rrequencyを選択する。
このサーバーは高いクロックのCPUやNVMeのローカルストレージを使うなど高い性能要求にも対応したモデルになっています。
最初は1GBから使用してみて拡張すればいい。
サイトにアクセスする人が一番多い地域を選ぶ。日本人向けのサイトであれば東京を選ぶ。ワールドワイドにビジネスを行い、世界中からアクセスを集める場合は、好きなロケーションを選んでもいい。
5分〜10分待つとサーバーが立ち上がります。コーヒーでも飲んで待ちましょう。
Step3: ドメインとレンタルサーバーを紐づける
サーバーを借りた状態になったので次はCloudwaysとCloudflareを連結させて独自ドメインのWordPressサイトを構築できるようにします。ついでに無料でのSSL化も行い信頼性を高めます。
ネームサーバーについては、一般的なレンタルサーバーのセッティングは以下のような流れになります。
- レンタルサーバーの管理画面でドメインを登録
- このタイミングでSSL化も同時に行う
- ドメインサービスでレンタルサーバーのネームサーバーを反映させる
しかし、CloudwaysとCloudflareの場合は若干手順が変わってきます。
- Applications→対象を選択→Domain Management→Primary Domainでドメインを登録する
- Cloudwaysはネームサーバーの設定は不要
- Cloudflareを一時停止する
- 対象ドメインのダッシュボードの右側サイドバー一番下に高度な操作
- サイトの Cloudflare を一時停止するをクリック
- 確認ポップアップで確認ボタンを押すと一時停止する
- https://community.cloudflare.com/t/how-do-i-temporarily-disable-cloudflare/68798
- Applications→対象を選択→SSL Certificate→Let’s Encryptを選択→メールアドレスを入力→ドメイン名を入力→INSTALL CERTIFICATE
CloudwaysはCloudflareのDNSでIP指定すれば完了です。
- Cloudwaysのアプリケーション→Access Details→右側のAPPLICATION CREDENTIALSにあるPublic IPをコピーする
- CloudflareのDNS画面→Aレコードでドメイン名とPublic IPを登録する
これでドメインのCloudwaysへの登録&SSL化とCloudflareとの紐付けは完了です。
ここからはWordPressの設定になります。
Step4: WordPressテーマやプラグインをインストールする
ここからWordPressにテーマとプラグインを入れてビジネス用にカスタマイズしていきます。
WordPressテーマに関する考え方
WordPressテーマは無料のものから有料のものまでたくさんあり迷うところです。しかし、私の個人的見解としては、有料のものを使ってください。理由はビジネスとして行うため以下の用件を満たしている必要があるからです。
- 軽くてサイト評価が高い
- SEOに最適化されている
- Gutenbergに最適化されている
- さまざまなライティングテンプレが用意されており編集が楽
- デザインが整っており柔軟なカスタマイズができる
- 個人だけでなく法人でも利用可能なフォーマット
この要件に合致したものとして私が推奨したいのがこのブログのテーマにも使われているSwellです。
Swellをオススメする理由は以下の通りです。
- 上記の条件を全て備えている
- Swellは設定マニュアルがある
- 購入者コミュニティで問題解決ができる
- 必要なプラグインも少ない
- アップデートがかなり頻繁で機能が充実している
SWELL – シンプル美と機能性両立を両立させた、圧巻のWordPressテーマ
CloudwaysでWordPressテーマやプラグインを設定する
Cloudwaysの管理画面は一度WordPressを立ち上げたら基本的に使わないので怖がらずに最初だけサクッと対応してみてください。
- Applications→対象のサービスを選択する
- ADMIN PANELからリンクを開き、Username/Passwordをコピーしてログインする
海外サービスのため初期設定が英語のため日本語の設定を行います。
- Site Languageを”日本語”
- Timezoneを”UTC+9″
不要な記事や固定ページを削除してください。
次にWordPressテーマのSwellをインストールします
- テーマ本体と子テーマを順番に入れる。子テーマを有効化する
- Swellのユーザ認証を行う
続けてプラグインのインストールしますが、Swellはテーマ内でいろんな機能を備えているので今まで使っていたプラグインが不要になる可能性もあります。なので、基本的にSwellのテーマの推奨プラグインを選択してインストールしてみてください。
https://swell-theme.com/basic-setting/4688/
CloudwaysのWordPressでZohoメールを導入してメール送信できるようにする
別記事で書きましたが、Cloudwaysにはメール機能がついていないので、WordPressにメール送信機能を追加する必要があります。手順はシンプルで今回は無料で使えるZohoメールの利用方法を紹介します。手順についてはZohoの説明ページをご覧ください。
- Zohoに登録して独自ドメインでメール送信できるようにします
- Zoho Mailプラグインを使いWordPressからメール送信できるようにする
Step5: 固定ページを作成し、グローバルメニューに表示する
最後にオウンドメディアとして必須のページを設定していきます。少なくても以下の4つのページは作成する必要があります。各種参考ページをご確認いただきご自身のオウンドメディアの固定ページを作成してみてください。
プロフィールページ
- 自己紹介ページです。生い立ちというよりもビジネスとしてあなたの発信する情報に関する実績や思いを書いておく必要があります。
お問い合わせページ
- Contact form7やwpformsなどを使って問い合わせページを作ります。
特定商取引法に関する表記
- 独自決済での商品販売を行う場合にはこちらのページが必要になります。
プライバシーポリシー
- 基本的なテンプレートを使ってプライバシーポリシーに関する表示をする。
全てのページにアクセスできるメニューを設置する
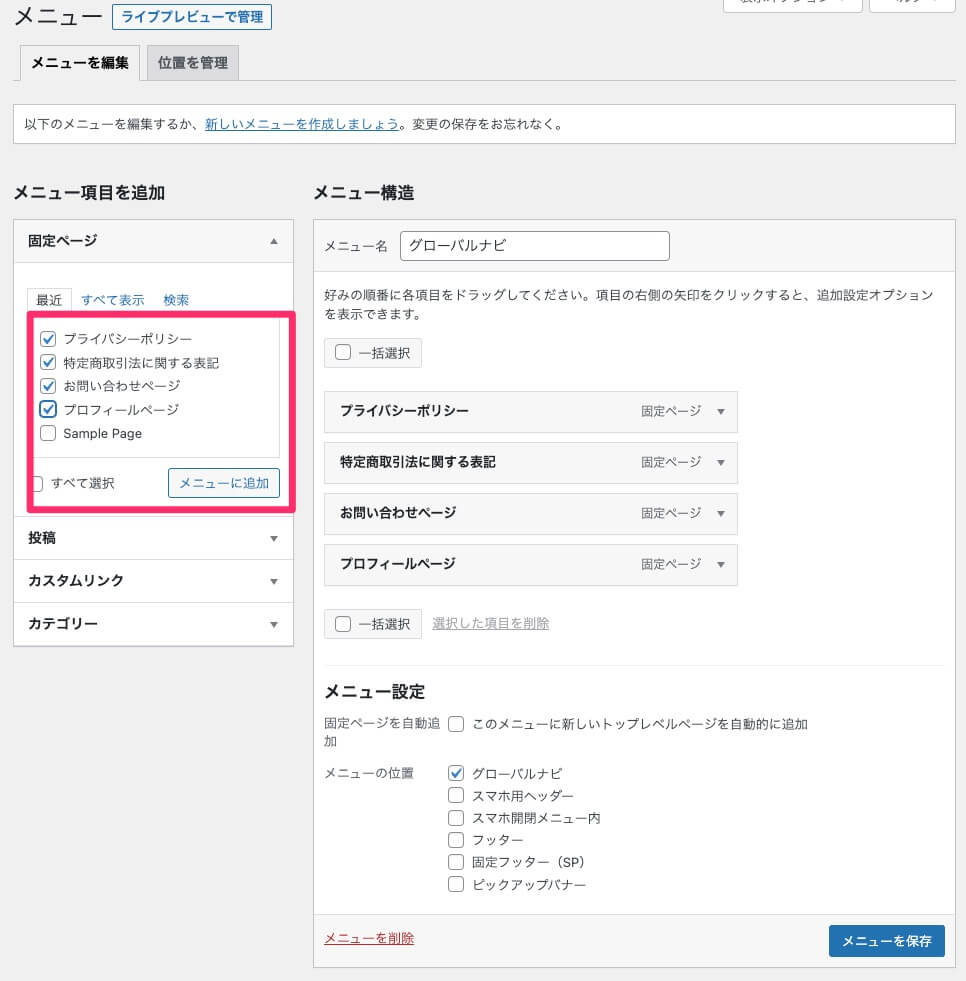
最後に上記で作成した固定ページをグローバルナビなどの読者が確認できる場所に表示させます。
- 外観→メニュー
- メニュー名:グローバルナビ
- メニューの位置:グローバルナビ
- 固定ページの4つのページを選んでメニューに追加→メニューを保存
まとめ
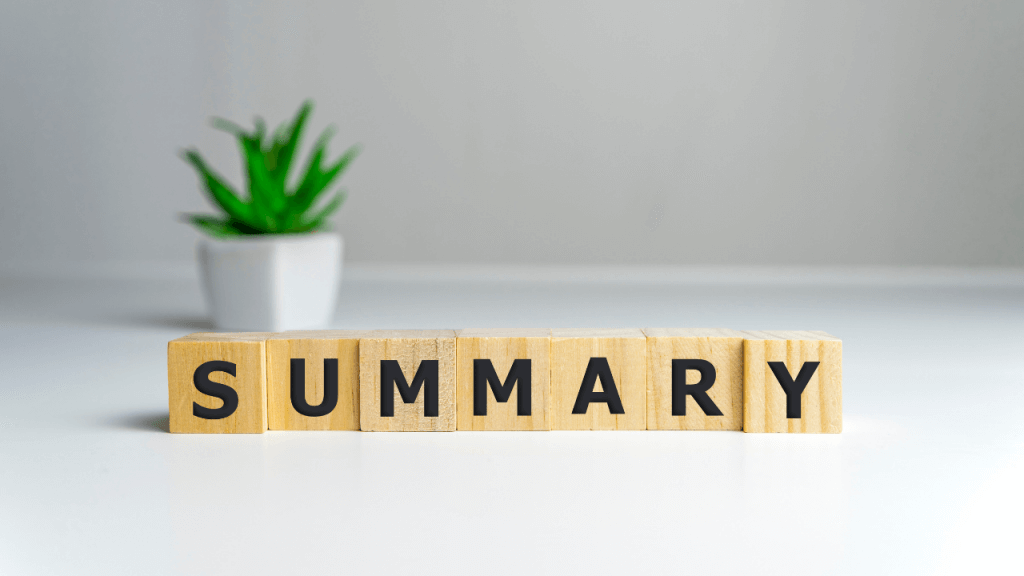
最後までお読みいただきありがとうございました。
この記事では前記事で説明したCloudwaysとCloudflareを使ってオウンドメディアを立ち上げる手順を5つの手順に沿って説明しました。
エックスサーバーに比べるとやや操作性が違ったりするので最初は戸惑うかもしれませんが、何度か繰り返していると慣れますし、こちらの方がリーズナブルと思えます。
もし、今後オンラインスクールなど運営する予定の方はCloudwaysに挑戦してみてください。
ではでは!




コメント