こんにちは、井村尚弥です。ブログにお越しいただきありがとうございます😀
この記事ではブロッキングアプリ・ツールであるFreedom.toについて、料金や登録方法、実際の使い方をプレミアムプランユーザーである私が解説していきます!
ぜひ最後までご覧いただきFreedom.toを導入して仕事量を爆上げしてください!
もし、なぜブロッキングアプリが必要かわからない方はこちらの記事を先にご覧ください。
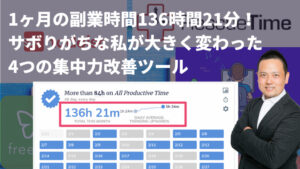
このあと説明する内容をよりよく理解していただくため、この先を読み進める前に必ずFreedom.toのアカウントを作ってください。
- Freedom.toのアカウントがある状態だとこの記事の内容がすぐに確認できます
- この記事を読みながらセッティングができ、使用もできます
- 最終的にはあなたの行動の変化につながります
アカウントの登録はこちらのボタンから数分で完了します。
登録した方は続きをどうぞ。
本記事の信頼性
- ネットビジネス歴9年以上
- 月間最高200万円
- これまでの収益3000万円以上
- メルマガ読者1500名
- 本業はICT/DXの大企業でDX推進担当
- 副業でビジネスを実践中
- 副業時間の平均は5時間超
- 副業ビジネス大好き人間

関連:井村尚弥のプロフィール
人気:ウェブであなたの強みやスキルを販売する方法
ブロッキンアプリ『Freedom.to』とは
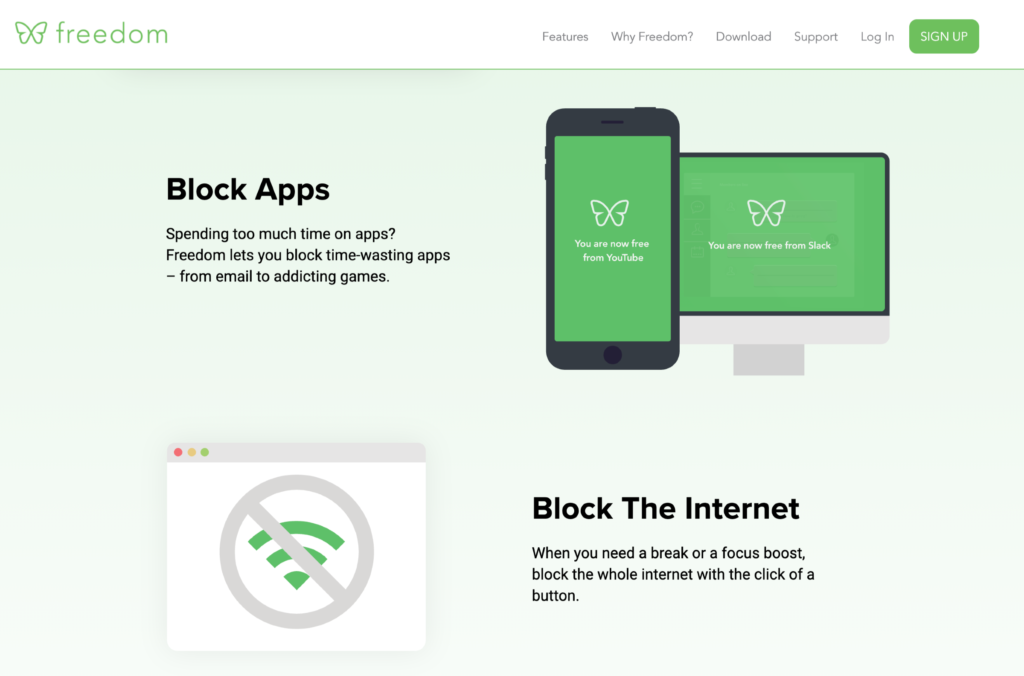
Freedom.toは米国のベンチャー企業であり、Freedom.to自体がサービス名になっています。ただ従業員は世界各地に散らばっているようで最近の米国系ベンチャー企業はどこもそんな感じです。
良い点としてはサポートがいつでも受けられることです。米国にしか従業員がいない場合は、回答が夜中になったりレスポンスが遅くなりがちです。しかし、このようなワールドワイドな勤務形態だとチャットしたらすぐ回答が来ます。
これに慣れると日本企業のサポートの遅さのヤバさが際立ちますね。
さて、話を戻しますが、Freedom.toは米国ノースカロライナの起業サポートを受けながら創業している会社です。CEOはフレッドです。
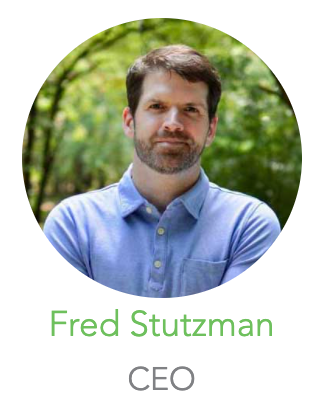
地元のコワーキングスペースが運営するローンチスクールの卒業生みたいです。詳細を知りたい方は英語ですがこちらをご覧ください。
さて、Freedom.toはブロッキングアプリです。何をブロックするかというと、仕事に必要ないアプリやウェブサイトの閲覧からあなたを守るサービスです。
実際に使ってみればわかりますが、セッションを開始するとTwitterなどのSNSはもちろん、AmazonやNetflixだけでなく、YouTubeなど時間を無駄遣いするサイトをことごとくブロックしてくれます。
パソコンのサイトだけでなく、スマホやタブレットのアプリの起動も阻止してくれます。
で、その結果何を得られるかというと、あなたは仕事に集中できる環境を手にできるわけです。それがFreedom.toです。詳しくはまた別記事書きますのでそちらでご覧くださいませ。
Freedom.toのプラン(料金・価格)について
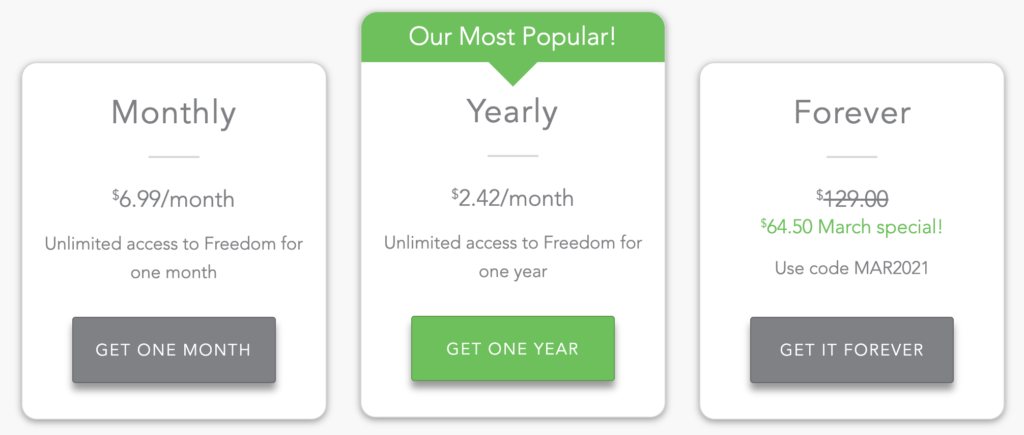
プランはフリートライアルとPremium(有料)の2つだけです。非常にシンプルです。
料金体系と料金は、
- 月額払い:6.99ドル
- 年払い:29.8ドル
- 永久ライセンス:64.5ドル
となっています。
一見すると永久ライセンスが一番お得ですが、今後同様の素晴らしいサービスが出てくるかもしれないので年額払いが一番リーズナブルかと個人的には思います。ただ、大きな出費はなるべく控えたいという場合は月額払いでも良いでしょう。
Freedom.toの登録方法
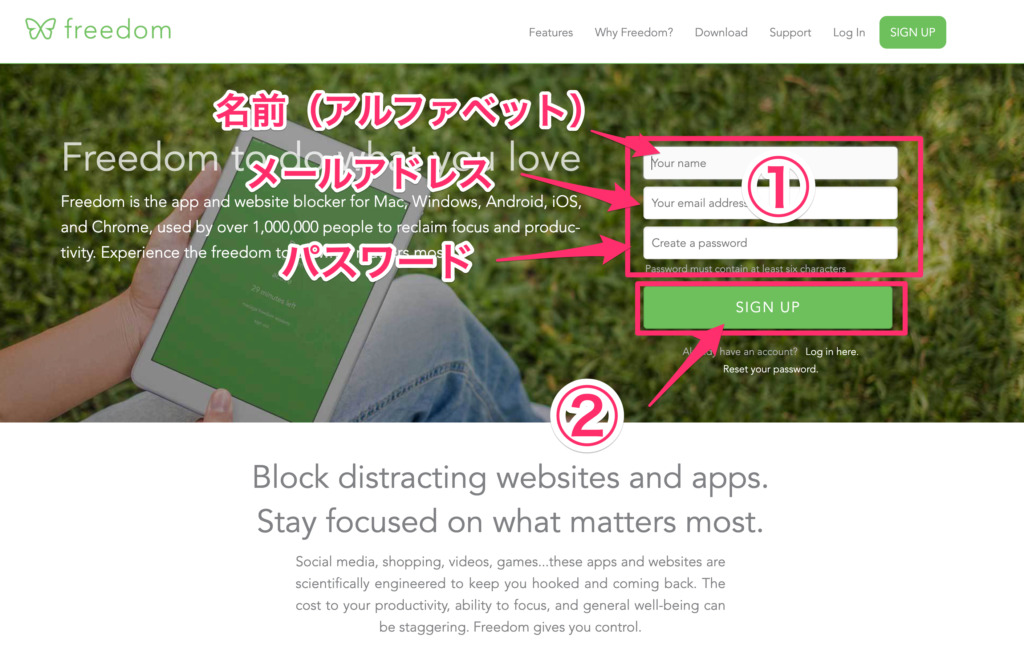
登録手順は以下の通りです。
- Freedom.toの登録ページをクリック
- すると上記の画面に飛びます
- 名前(アルファベット)、メールアドレス、パスワードを入力
- 『SIGN UP』をクリック
すると下記の画面が出てきます。
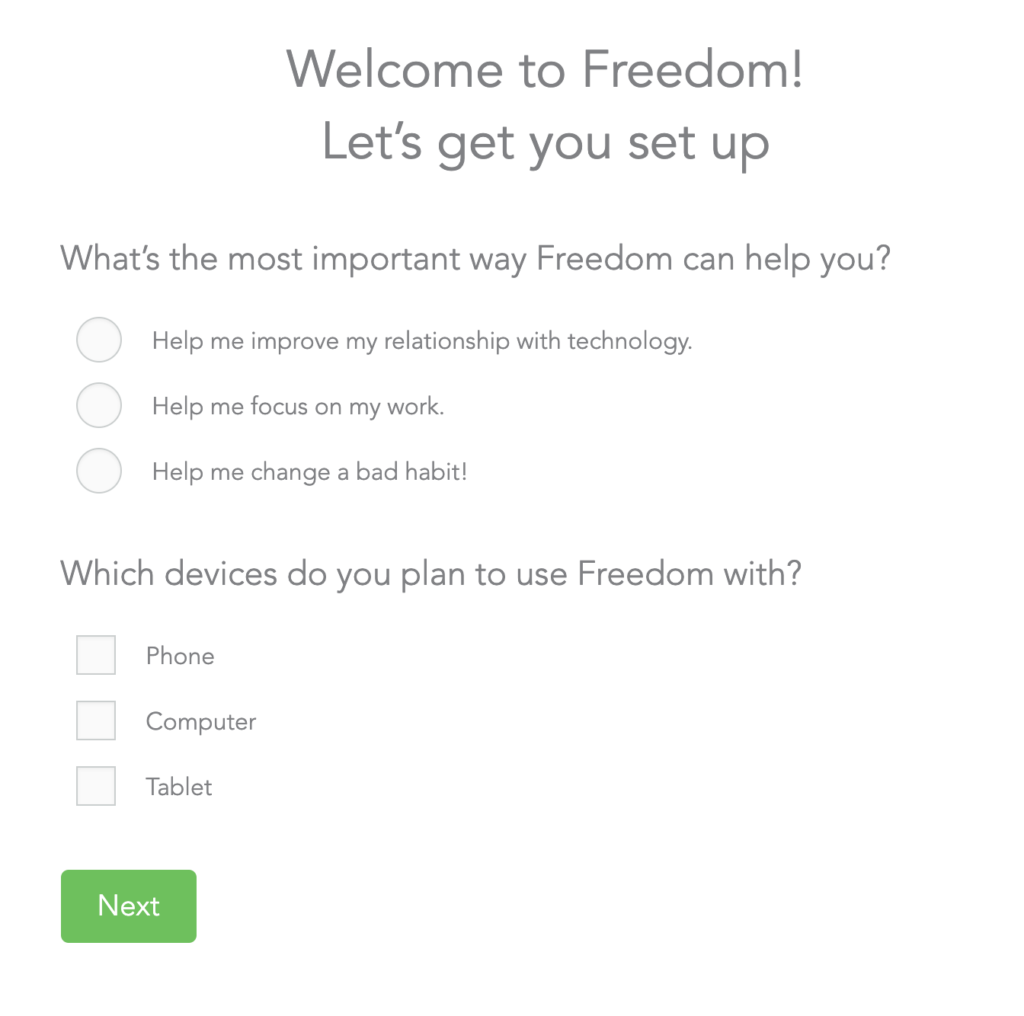
もしかしたらタイミングによって質問は変わるかもしれませんが、この場合の質問内容を書きますと、、、
【質問1】Freedomがあなたを助けるとしたら何が一番大事かな?
- テクノロジーとの関係性を改善したい
- 仕事に集中する助けが欲しい
- 私の悪い習慣を治して欲しい!
【質問2】どの端末でFreedomを使うつもり?
- スマホ
- パソコン
- タブレット
で、パソコンで登録作業をしているときに質問2の回答でパソコン(Computer)を選ぶと、「Download now for Mac(いますぐマック用のアプリをダウンロードして!)」というリンクが出てきますw
指示に従えばアプリをダウンロードできます。クレジットカード情報も何も必要ないので恐れずにダウンロードしてください、、、w
で上記質問に答えて「NEXT」をクリックすると次の画面になります。
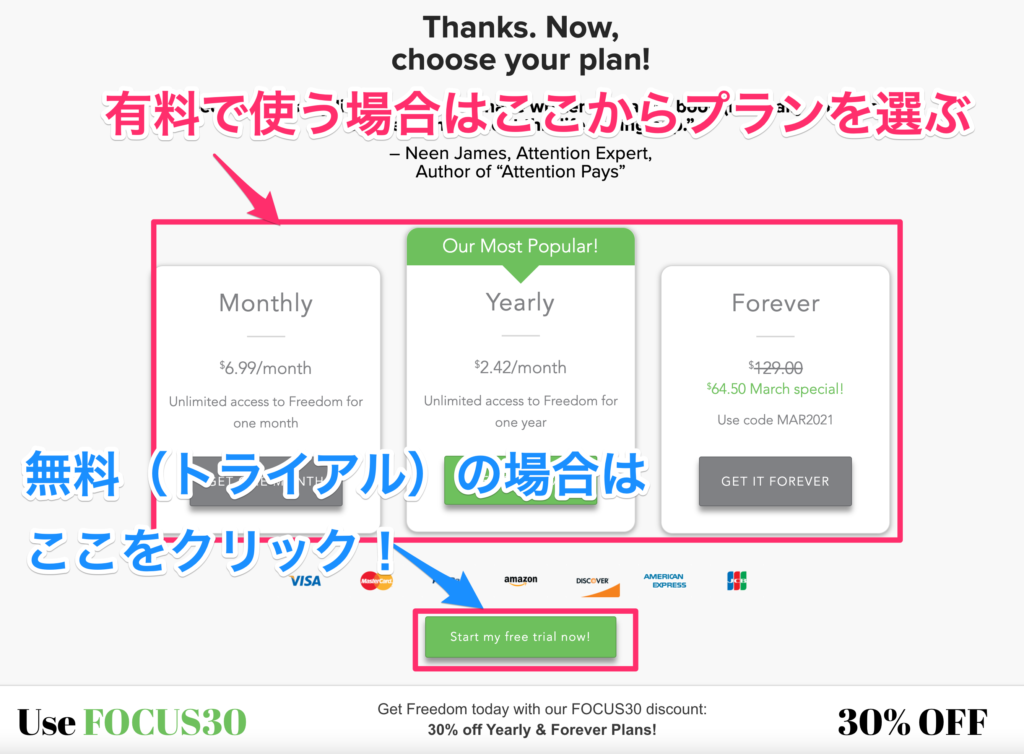
プランを選択する画面ですね。真ん中にあるプランは先ほど説明した月額、年額、一括の3種類のメニューになります。ここですでに有料で使うことを決めている場合は、ここで決済をしてもOKです。
しかし、何事も試してみたい!という私と同じ考えの場合は、下にある小さめのボタン「Start my free trial now!」をクリックしてください。
フリートライアルを申し込むとこんな画面になります。
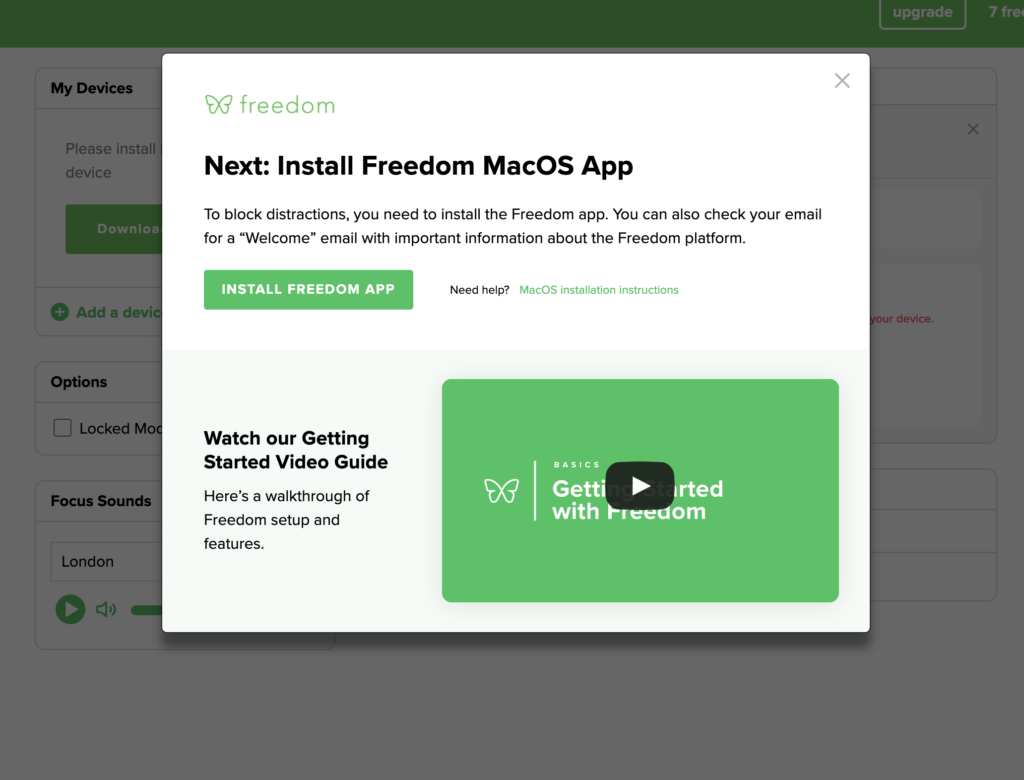
これはアプリをダウンロードしてくれっていうメッセージです。ちなみにこのアプリを使う場合はアプリのダウンロードは必須です。必ずパソコン用のアプリをインストールしてください。また、合わせてスマホやタブレットで使う場合にも必ずアプリをダウンロードしてください。
ここまでで登録については一旦完了になります。次からは実際に使うときの設定についてです。
Freedom.toの初期設定方法と具体的な使い方
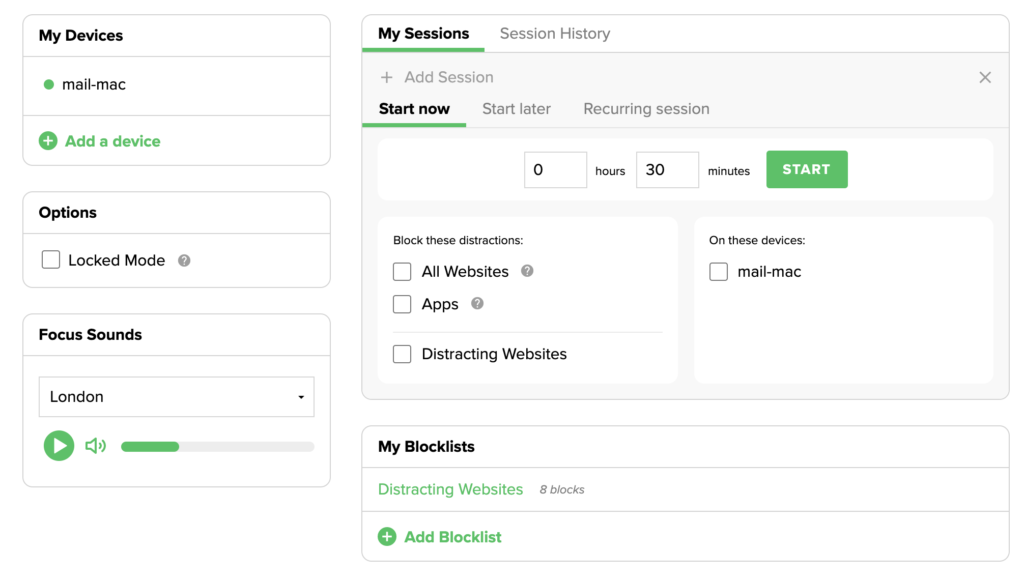
登録してアプリをダウンロードしただけだと↑のような画面になるはずです。左上の端末情報も「mail-mac」と仮の名前になっています。なのでいくつか設定を施していきます。
端末(My Devices)の登録
まず最初に端末の登録です。パソコンはソフトをインストールすれば完了ですが、スマホやタブレットにもブロック機能を使いたい場合には「freedom」とアプリを検索すれば、「Freedom.to」が表示されるのでインストールしてください。
で、インストールが終わると左上の端末情報が増えているはずです。今回私の事例ではスマホなどの設定は追加していませんが、パソコンで編集するのは「端末の名前」です。
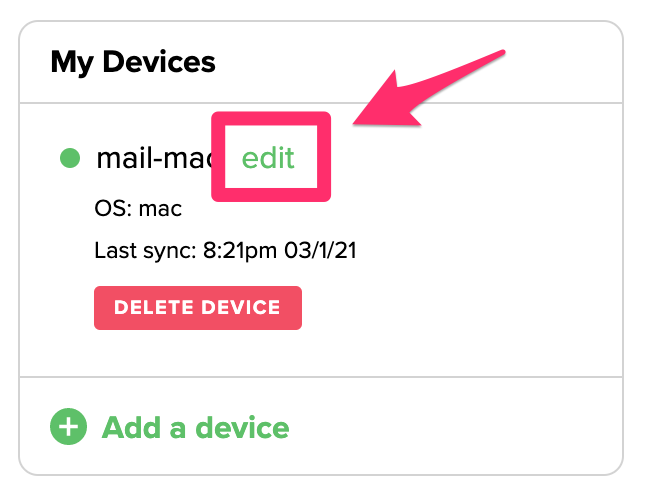
端末名をクリックすると画像のように
- edit(編集)
- DELETE DEVICE(端末削除)
のリンクやボタンが出てきます。
ここでeditを押すと端末名を編集できます。
ということで、端末の登録はアプリのインストールと名前の編集くらいです。
ブロックサイト(My Blocklists)の登録
次にブロックするサイトの編集方法です。
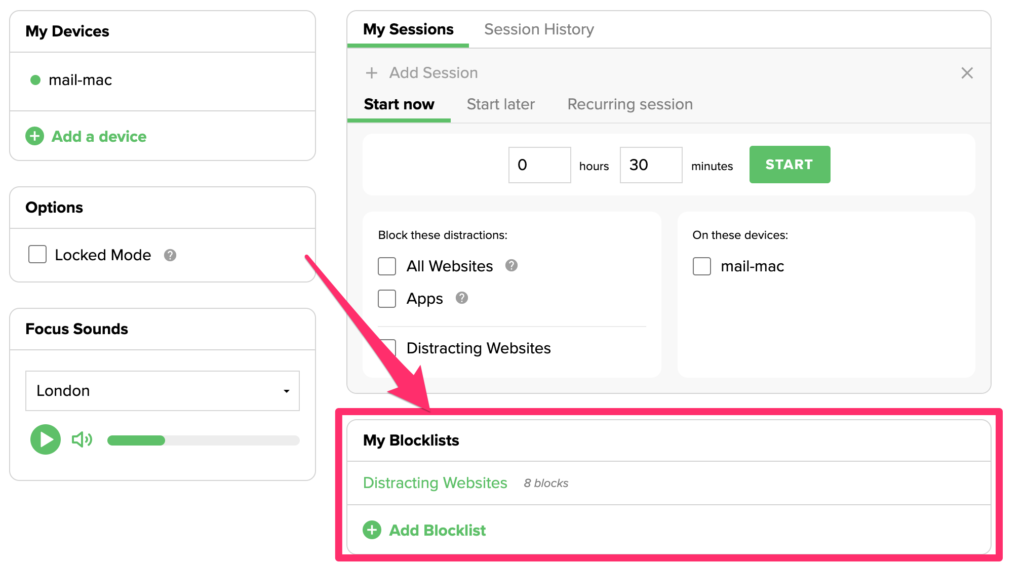
画面右下の「My Blocklists」で「Distracting Websites(気が散るウェブサイト)」をクリックします。
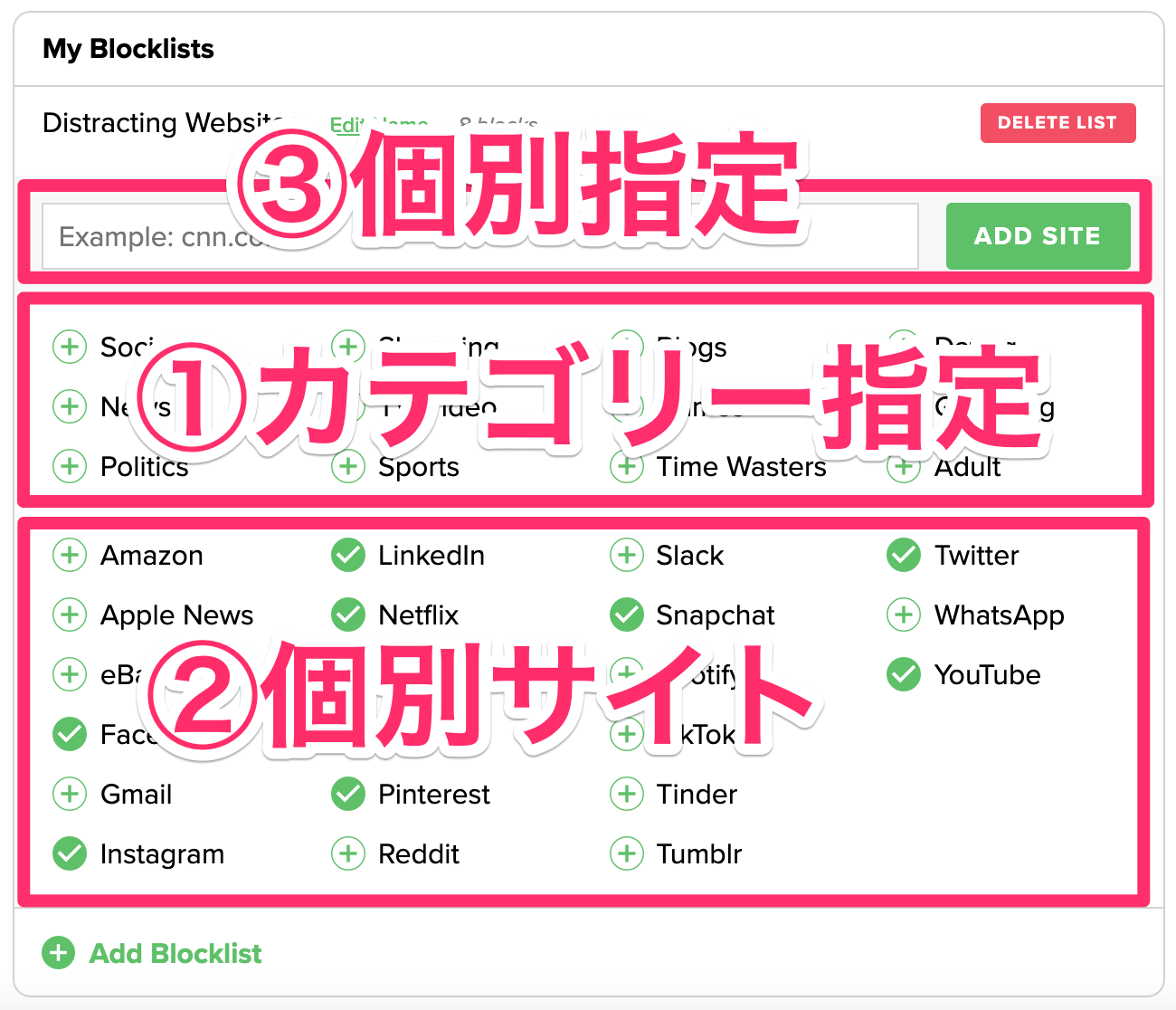
大きく3つでウェブサイトのブロックができます。
- カテゴリー指定(Social、Shopping、Gamesなど)
- 個別サイト(既にFreedom.toが”気が散るサイト”として認定したサイト達)
- 1,2で指定されていないサイトを直接入力
1はそのままですが、SNSをブロックしたければSocialをしてすればいいし、AmazonをブロックしたければShoppingを指定します。ただ、このカテゴリーは米国基準なので日本のサイトが登録されていない可能性があります。
なので、漏れているサイトがあれば、3の個別サイトのURLをコピペして追加してください。問題なくブロックされます。
飛ばしましたが、2の個別サイトは時間消費が激しい代表例となるサイトばかりが掲載されています。Amazon、Twitter、YouTube、Facebook、Tiktok、Instagramなどなど。面白いのはGmailがリストされていることです。
意外と意味もなくメールを見ることが多いという背景があるんだと思います。私も実際にGmailをブロックリストに追加して無駄な時間を減らしています。
スマホでのブロックリスト追加方法
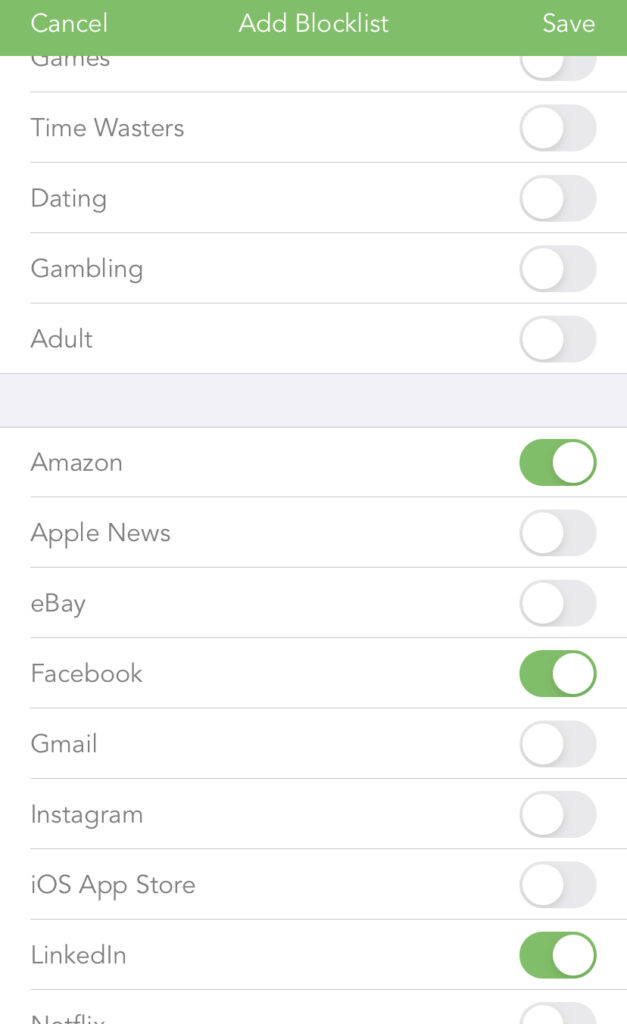
スマホでのアプリブロックの方法は、アプリの「Blocklists」タブから設定ができます。基本的に内容はパソコンの場合と一緒です。必要なアプリ名をクリックしていくだけです。
という感じで、端末とブロックリストを追加すれば準備OKです!
まとめ
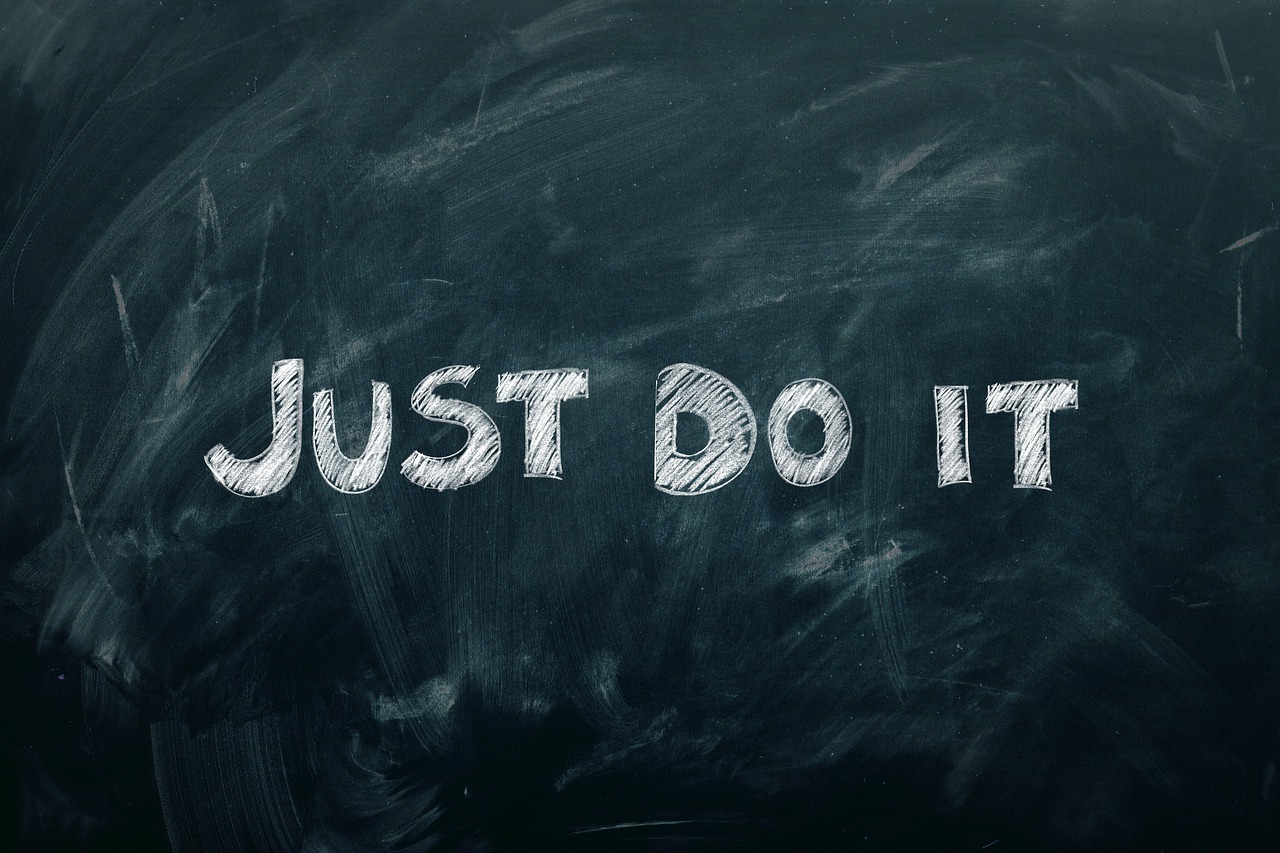
ということでブロッキングアプリFreedom.toの料金プランや初期設定については異常になります。やってみるとそれほど時間かからずに設定完了させることができるかと思います。実際に私も5分か10分くらいで完了しました。
その後からは嫌になるくらい仕事が捗ります😅
ぜひこの機会に集中力を向上させるブロッキングツールFreedom.toを試してみてください。
また、こちらの記事では具体的な使い方について解説しています。必要な方は引き続きご覧くださいませ。

最後までお読みいただきありがとうございました!




コメント