こんにちは、井村です。
この記事では特にワードプレス初心者の方が
無料画像を入手して記事内にアップロードする方法を
ご紹介していきます。
あまりパソコンを触ったことがないと
このような基礎的な部分でつまづいて
ブログ運営を諦める方も出てきます。
非常にそれはもったいないことです。
なので、初心者の方でもわかりやすいように
図解付きで記事を作成してみましたので
ぜひ参考にしていただき、
何度もなんども繰り返し行動してみてください。
最初は慣れないので見ながらでも
難しいかもしれません。
それでも何度もやってみてください。
そうすることにより、脳のシナプスが繋がり
説明を見なくても感覚で作業ができるようになります。
で、工程は以下の3つに分割することができます。
- 工程1:無料画像をダウンロードする
- 工程2:ダウンロードした画像をWordpress(ワードプレス)にアップロードして、画像を挿入する
記事に画像を挿入(アップロード)するためには
最初に画像を自分のパソコンに保存(ダウンロード)する必要があります。
それが工程1です。
次にパソコンにダウンロードした画像データを
ワードプレスのサーバーに保存(アップロード)する必要があります。
そして、連続して記事に画像を挿入します。
それが工程2です。
最初はバタバタするかもしれませんが
慣れれば簡単ですので、繰り返しやってみましょう!
では参りましょう!
工程1:無料画像をダウンロードする
まずブログに使いたい画像をパソコンにダウンロード(保存)する必要があります。
無料画像を入手するサイトはこの3つでOK
私が使っている無料画像サイトは以下の3つで、
ほぼこれだけで90%以上まかなえます。
この3つはブックマーク(お気に入り)に登録必須です!
それぞれの特徴を説明しますね。
ぱくたその特徴
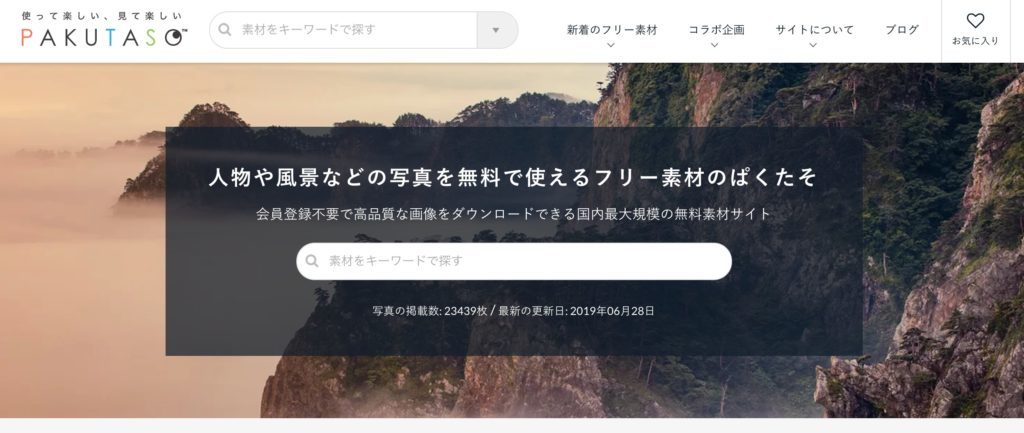
ぱくたそは”人物を使った画像”が非常に豊富です。
しかも、ログインも必要なく欲しい画像をクリックするだけで
すぐにダウンロードできますので、サクサク感もあります。
キーワード「失敗」で検索するとこんな感じの画像が出てきます。
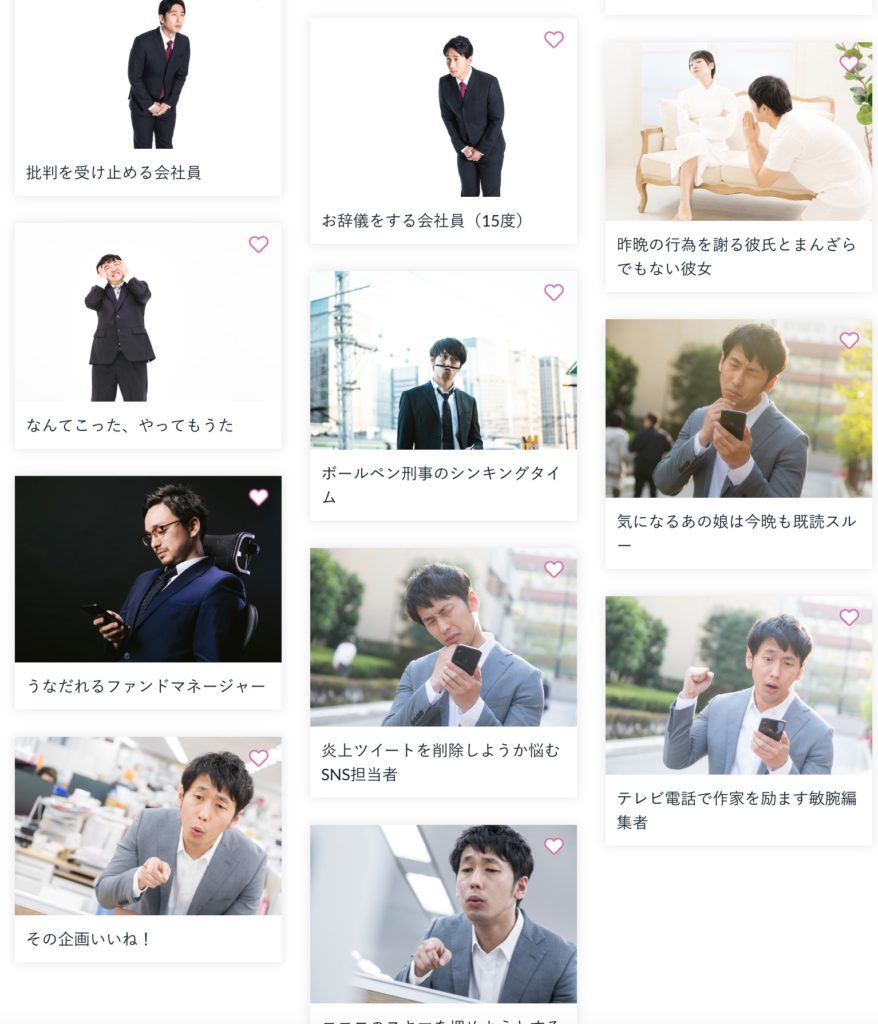
こんな感じの”面白い画像”が多いですね。
基本的に数人の俳優さん?が決まってポーズを取っている写真が多いです。
ちょっとユーモアのある画像を入れたいときに使います。
次にPixabay(ピクサベイ)の特徴を見ていきましょう。
Pixabay(ピクサベイ)の特徴
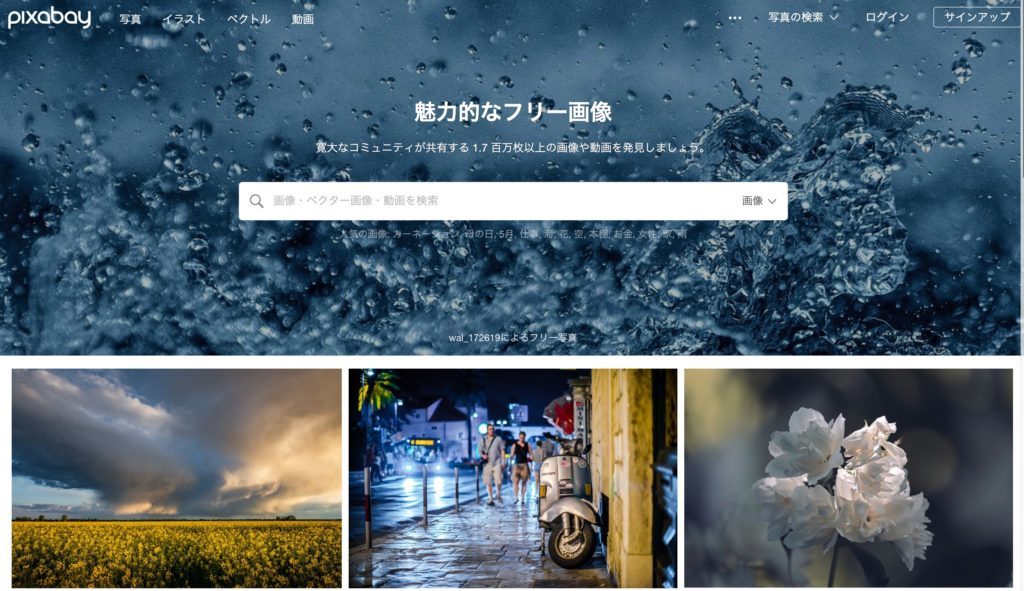
Pixabayの特徴は、何と言ってもその画像の綺麗さ、優雅さです。
↑の写真を見ても分かる通り写真家が撮影したような
芸術的にも素晴らしい写真をゲットすることができます。
このPixabayも特にログインは必要ありませんし、
特に広告も表示されるようなこともないので
サクサク必要な画像をダウンロードすることができます。
ただ、一つ注意が必要なので先に言っておきます。
下記の画像のように、
検索結果の上部には有料画像が表示されます。

いやらしいことに、この有料画像の方が検索結果として
適切な画像が表示されることが多いのですが、
月額数千円の契約が必要になるため、使う必要はありません。
もし、無料エリアに良さそうな画像がなければ
別の、ぱくたそや写真ACの画像を使いましょう。
では、最後に写真ACです。
写真ACの特徴
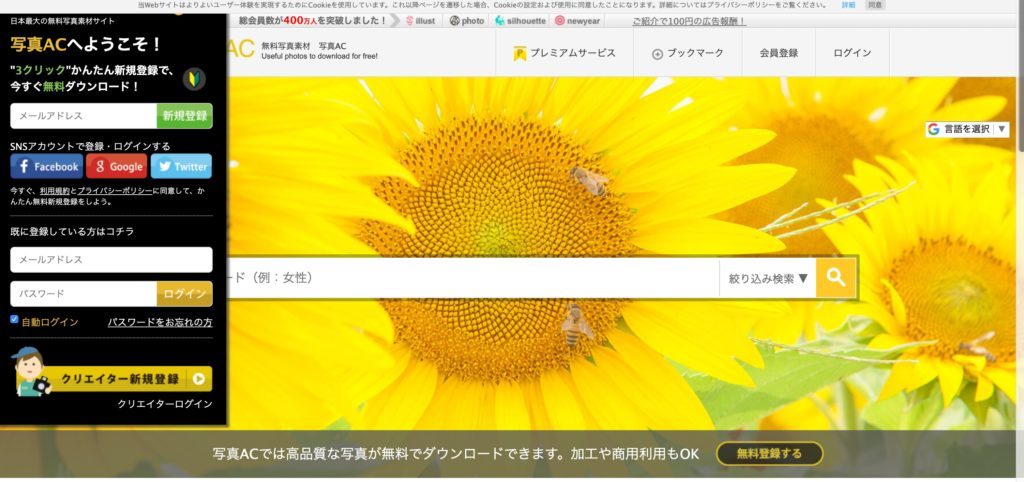
写真ACは、ぱくたそ、Pixabayと違い事前に登録が必要になります。
メールアドレスか、Facebook、TwitterなどのSNSで連携して
ログインをしてください。
で、写真ACの一番の特徴はその画像の豊富さです。
ぱくたそで135件しか出てこなかった「失敗」の画像が
写真ACだと2335件も出てきます!
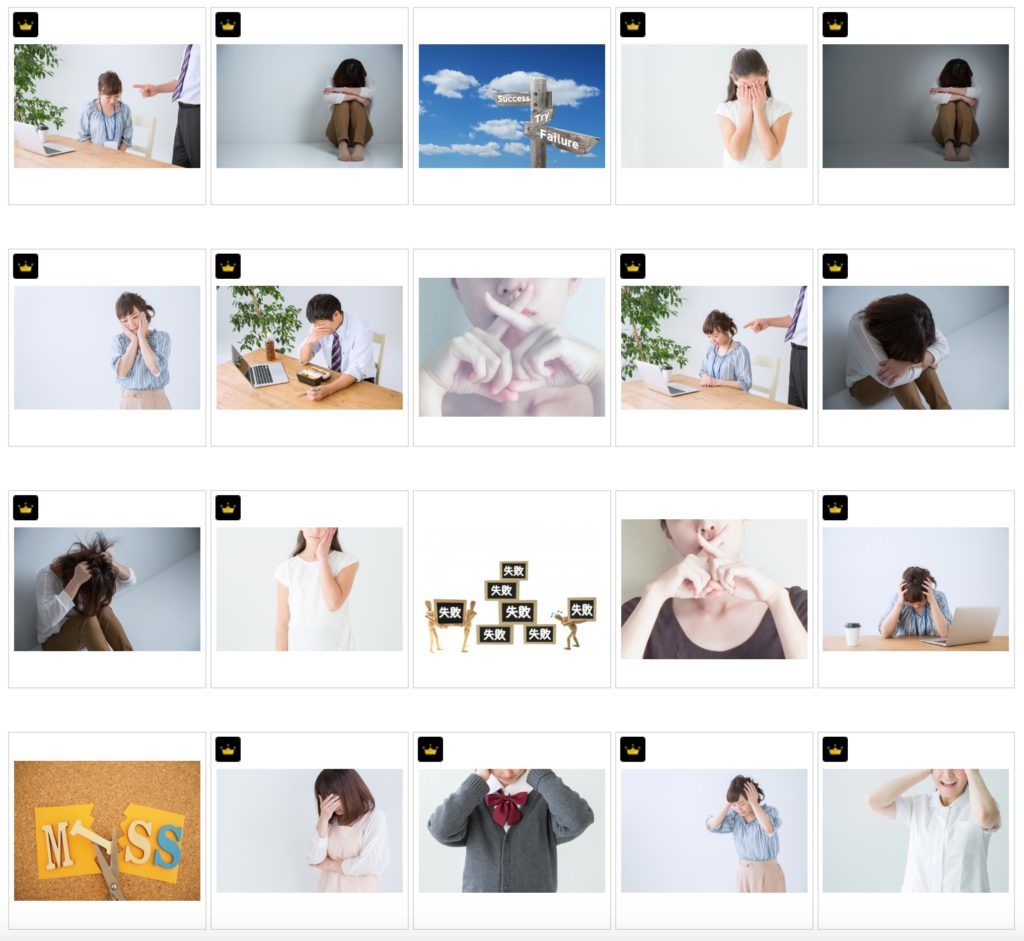
見ての通り、とても使いたくなる画像ばかりなので
バリエーションを増やしたい方とかは活用しましょう。
ただ、一つだけ注意点があります。
写真ACは広告表示が結構頻繁に出てくるので
そこで有料契約をしてしまわないことです。
月額800円出すと、
ダウンロードの待ち時間もなく
検索回数も無制限になるのですが
稼げていないうちから有料契約は不要です。
若干ストレスがたまりますが
広告表示が終わるのを待って
画像をダウンロードするようにしましょう。
次に各サイトでの画像のダウンロード方法を説明します。
ぱくたそでダウンロードする方法
ぱくたそでのダウンロード方法は非常に簡単です。
まず、ダウンロードしたい画像をクリックします。
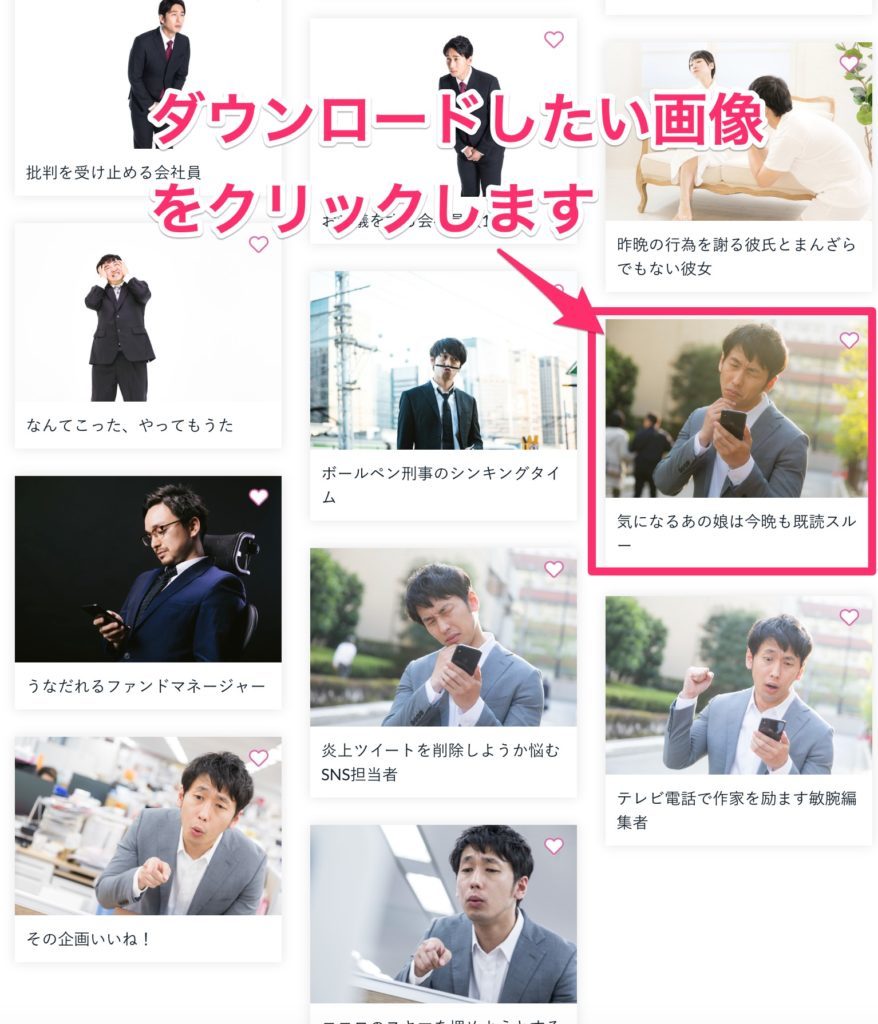
クリックした次のページを少し下にスクロールすると、、、
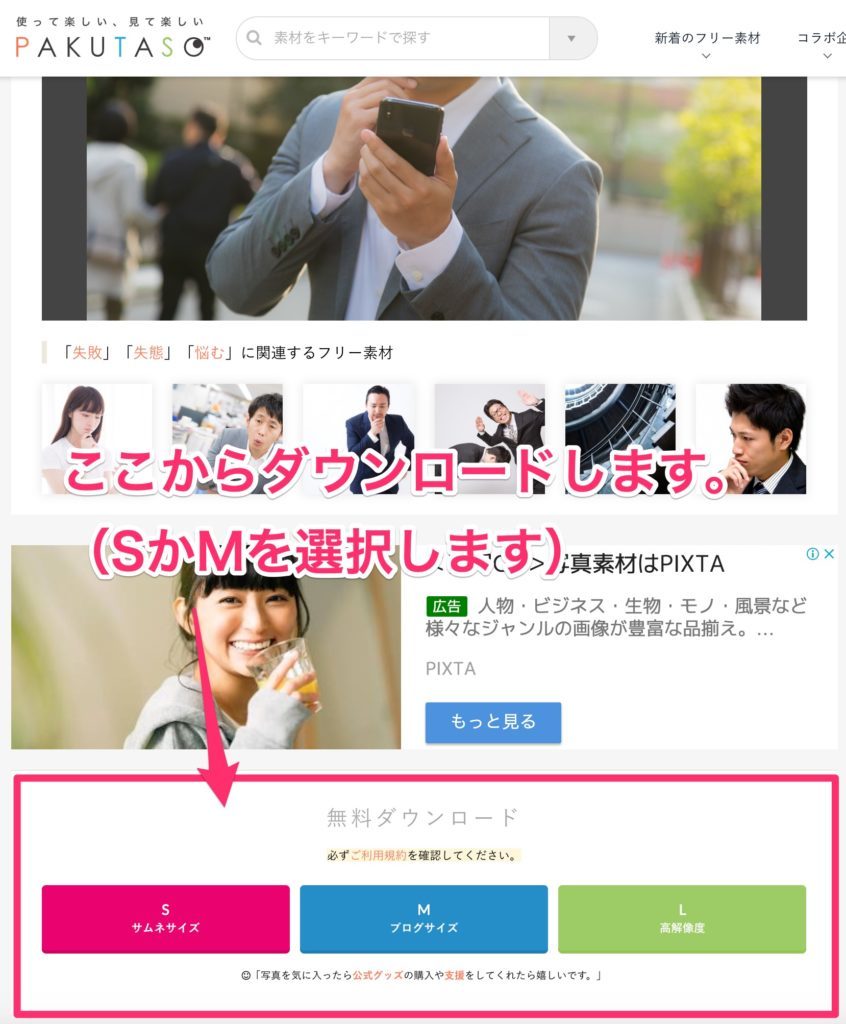
サイズ別のダウンロードボタンが出現します。
基本的にS(サムネサイズ)かM(ブログサイズ)をクリックします。
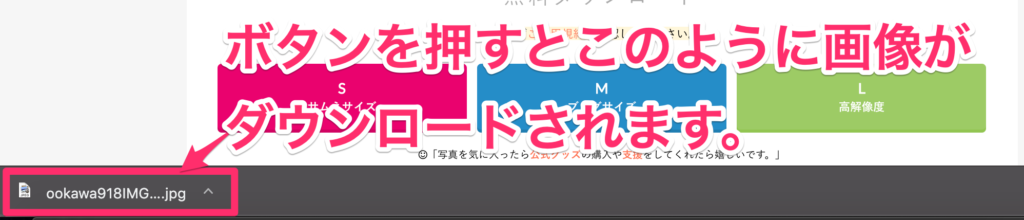
以上がぱくたそでの画像ダウンロード方法です。
次にPixabayでのダウンロード方法です。
Pixabayでダウンロードする方法
まずは無料エリアのダウンロードしたい画像をクリックします。
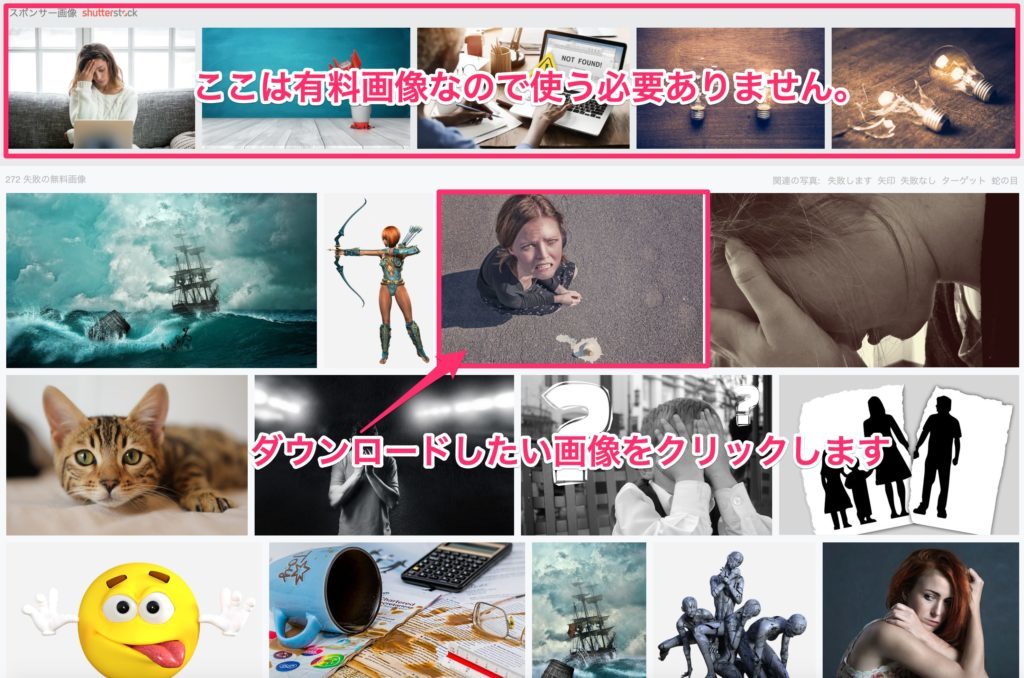
次の画面が出たら、
- 画面右側にある「無料ダウンロード」ボタンを押します。
- サイズの一番上か二番目を選択します
- ダウンロードボタンを押します。

次に下記のような最終チェックボックスが出ますので
- チェックボックスにチェックを入れます
- ダウンロードボタンを押します
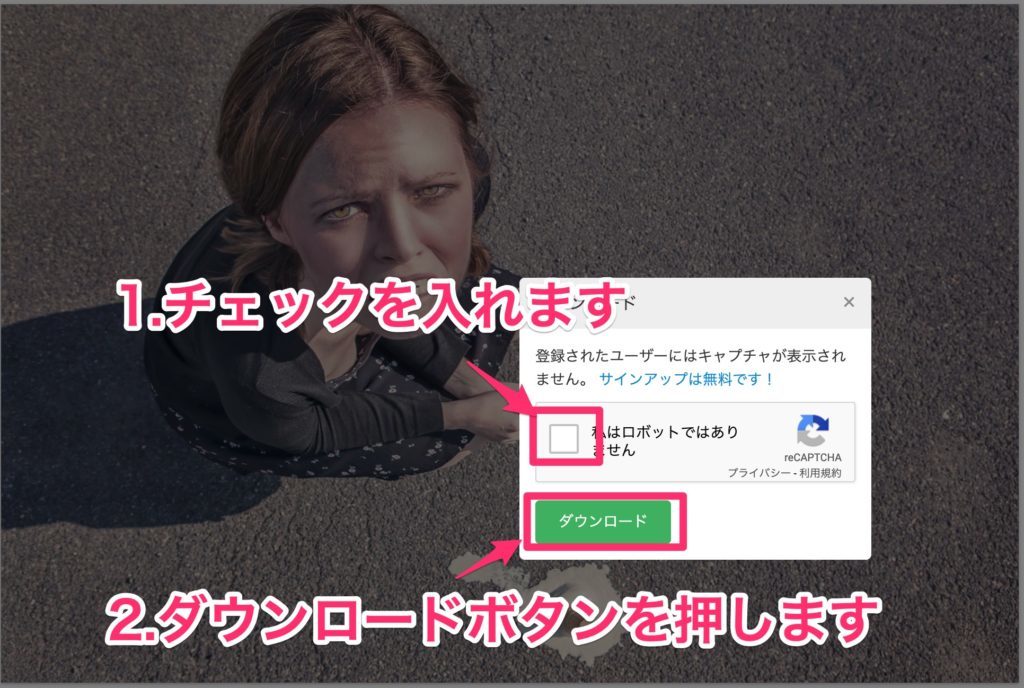
すると
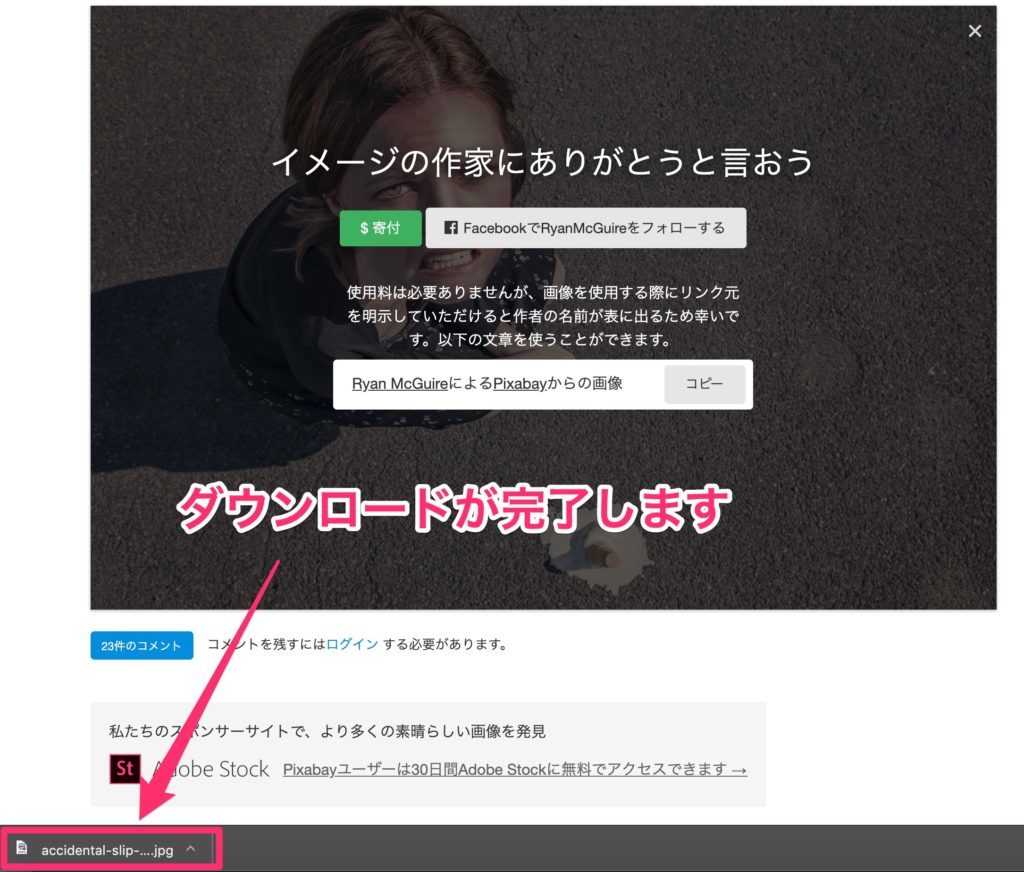
以上がPixabayでの画像ダウンロードのやり方です。
次に写真ACでのダウンロードです。
写真ACでダウンロードする方法
まずはダウンロードしたい画像をクリックします。
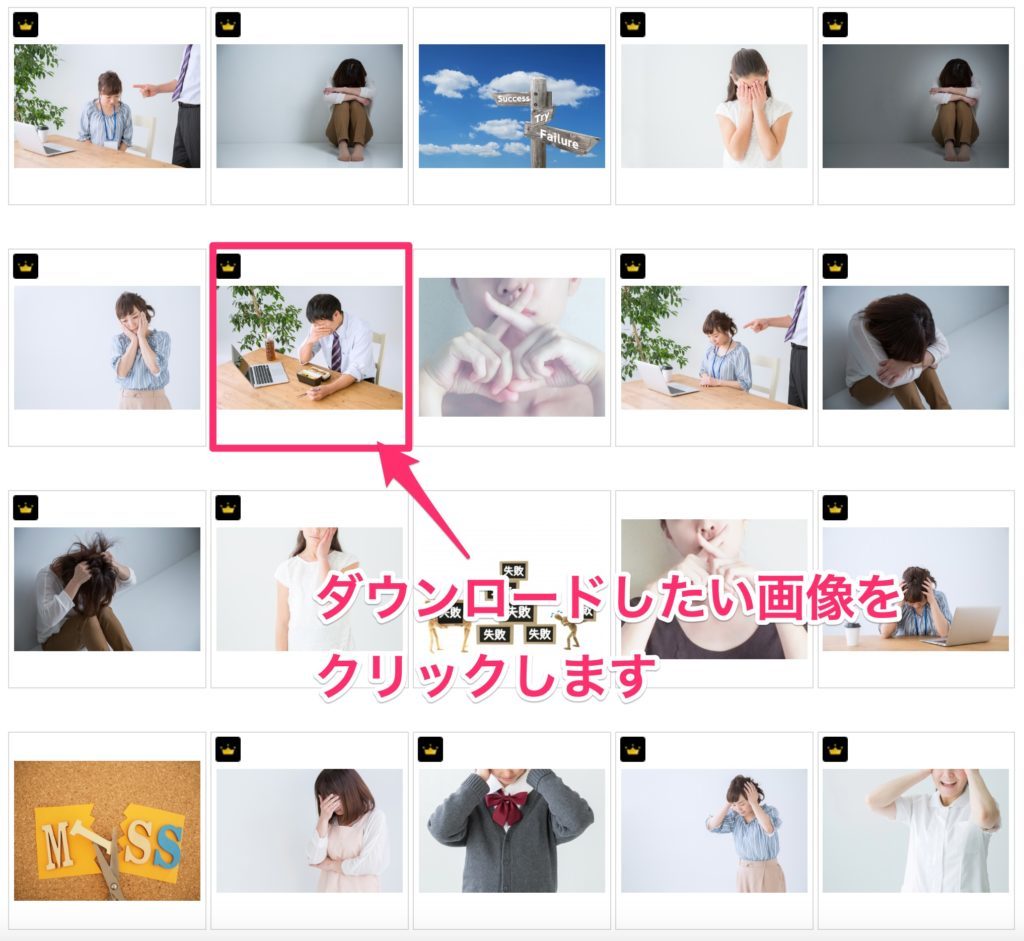
次に表示される画面で
- サイズを選択(SまたはMを選択)
- ダウンロードボタンをクリック
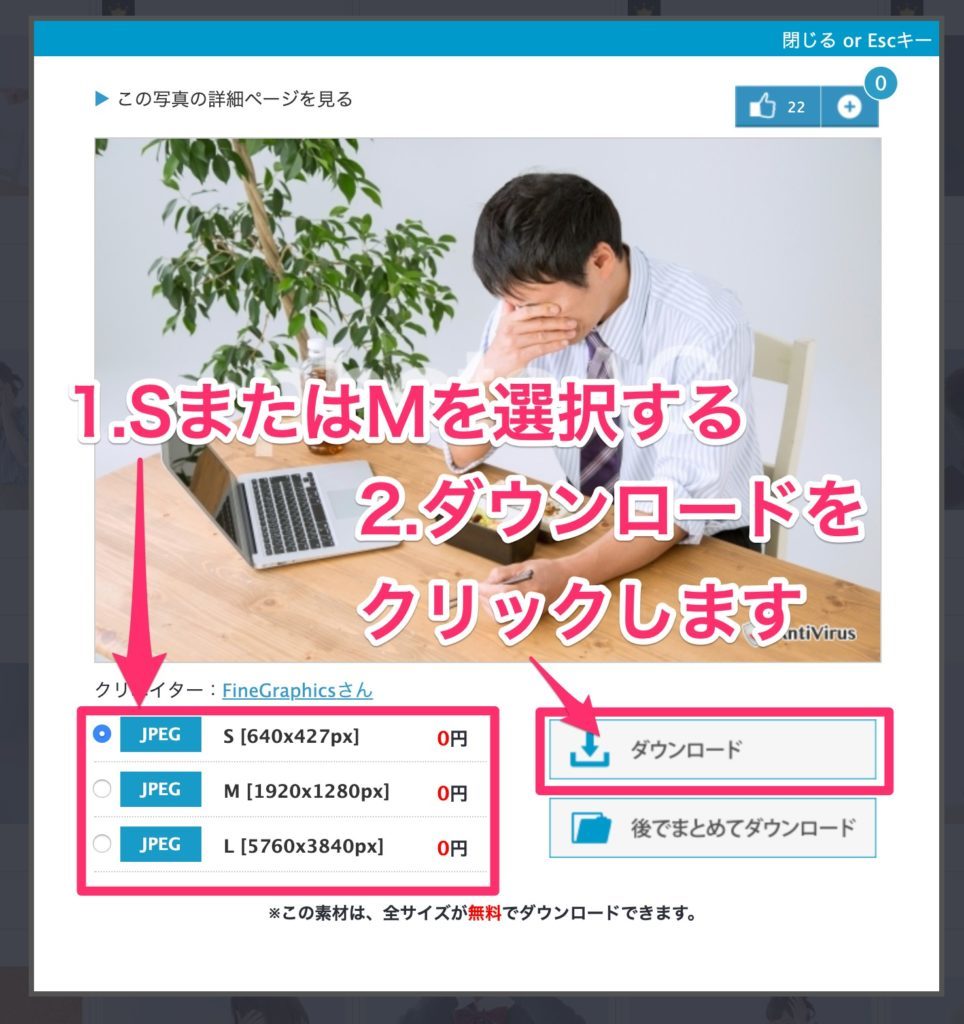
すると、ここから写真ACの煩わしい広告攻勢が始まりますw
このようなポップアップ形式の広告は閉じて大丈夫です。

ダウンロード方法は
アンケート方式と単純方式の⒉つです。
まずはアンケート方式です。
右側にあるアンケートに全部答えるとすぐに画像をゲットできます。
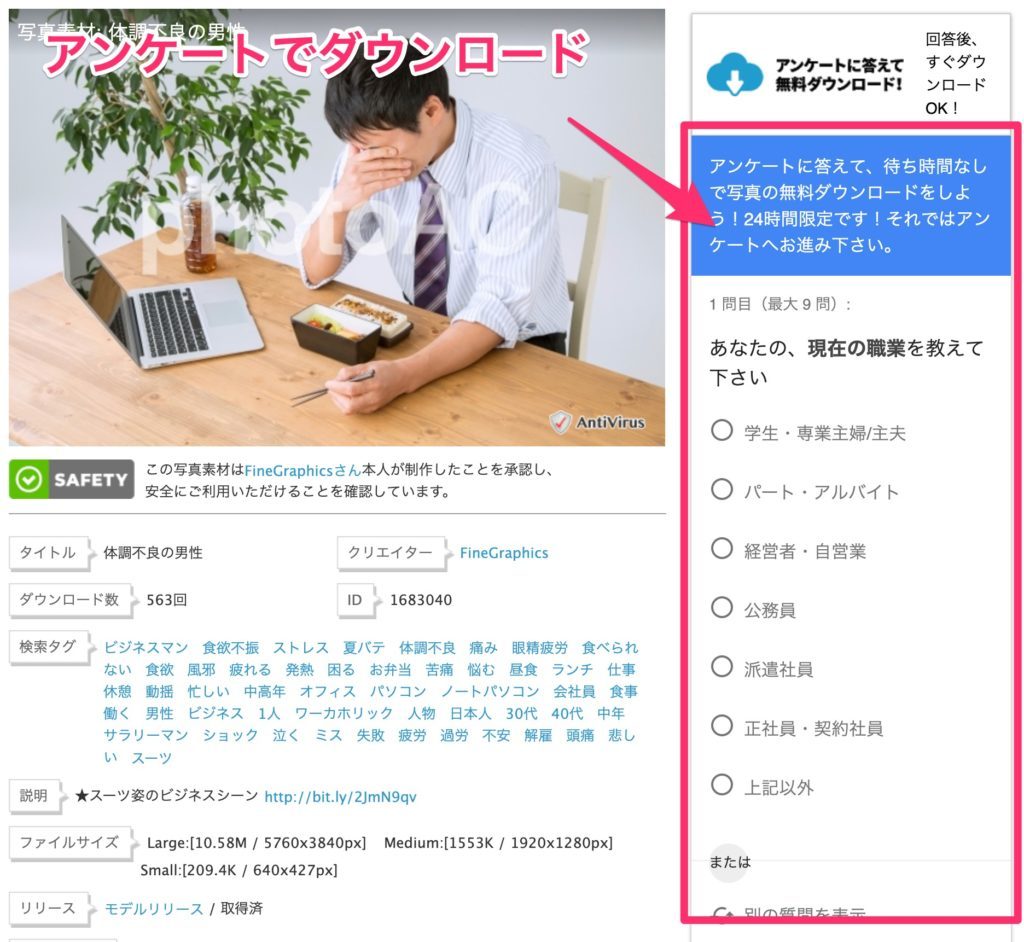
このアンケートに全問答えると、、、
最後はおきまりのサイズを選択して、
ダウンロードボタンを押す工程です。
ちなみにアンケートがない場合は
直接この画面にきます。
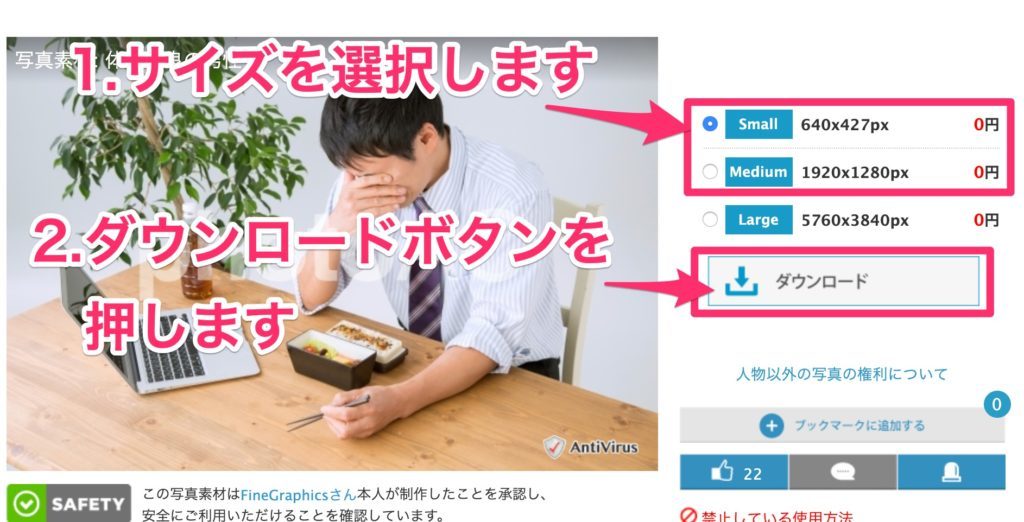
ダウンロードされるといつものように下記の表示になります。
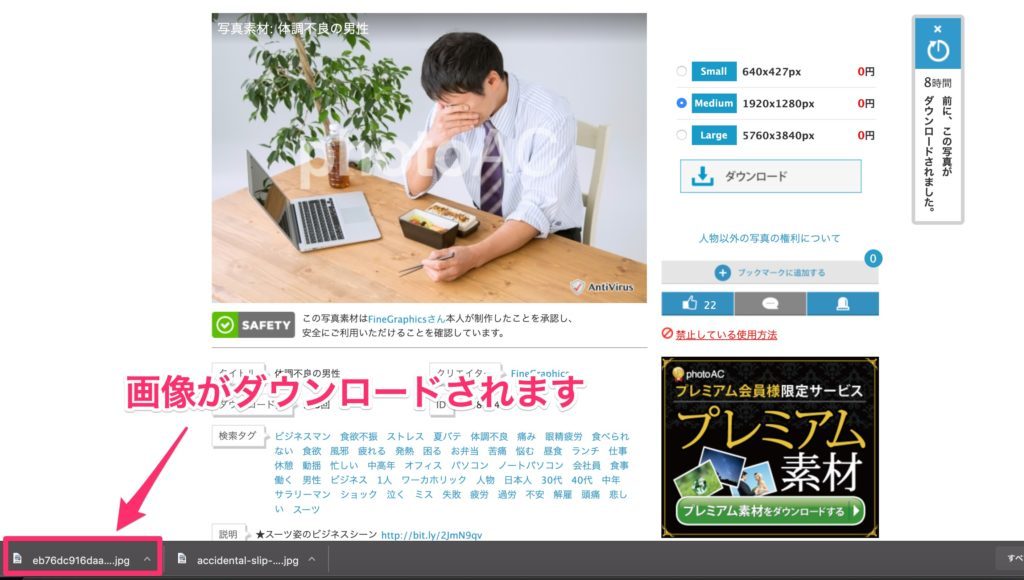
これで写真ACでのダウンロード方法の説明は終わります。
次はダウンロードした画像をワードプレスにアップロードする方法です。
工程2:ダウンロードした画像をWordpress(ワードプレス)にアップロードして、記事に挿入する
まずは画像を挿入したい場所にカーソルを合わせます。
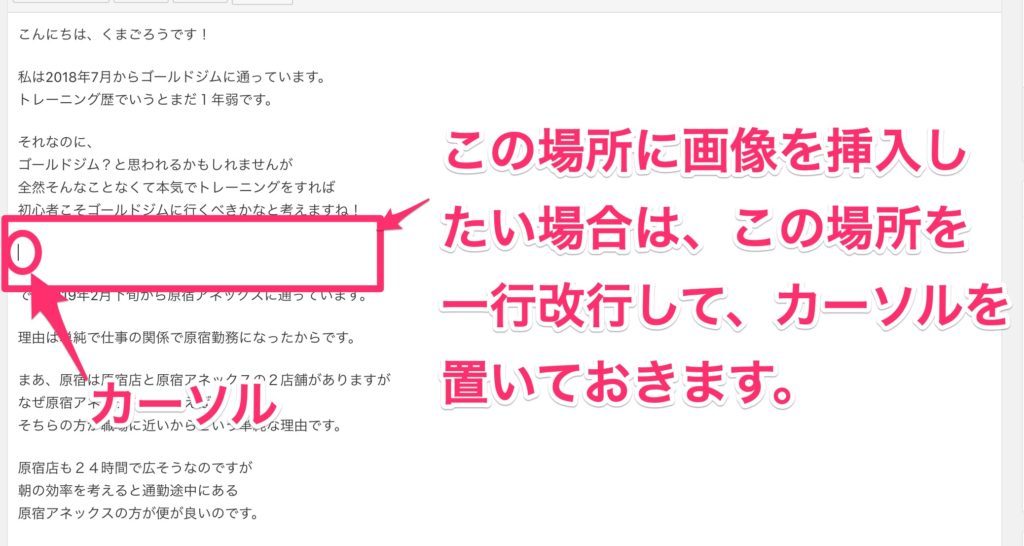
次にダウンロードした画像データを
ワードプレスの入っているサーバーに
保存(アップロード)します。
手順としては、
- ダウンロードしたフォルダを開く
- メディアを追加ボタンを押して
- 画像データを保存(アップロード)して
- 最後に画像を挿入します
ダウンロードしたフォルダを開く
まずは上記サイトからダウンロードしたフォルダを開きます。
この説明はクロームブラウザでの説明になります。
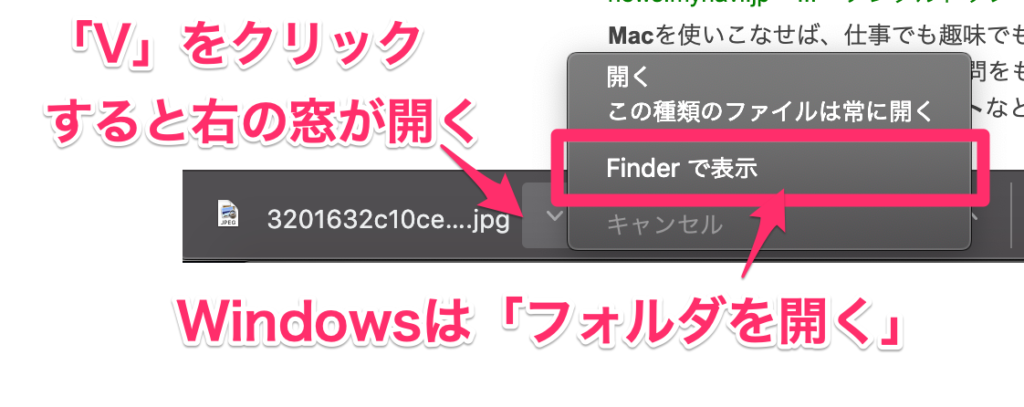
ダウンロードした表示が画面下にありますので
その「・・・・.jpg」の横の「^」ボタンをクリックします。
すると表示が開きます。
- Windows「フォルダを開く」
- Macだと「Finderで表示」
になります。
するとこんな風にフォルダが開きます。
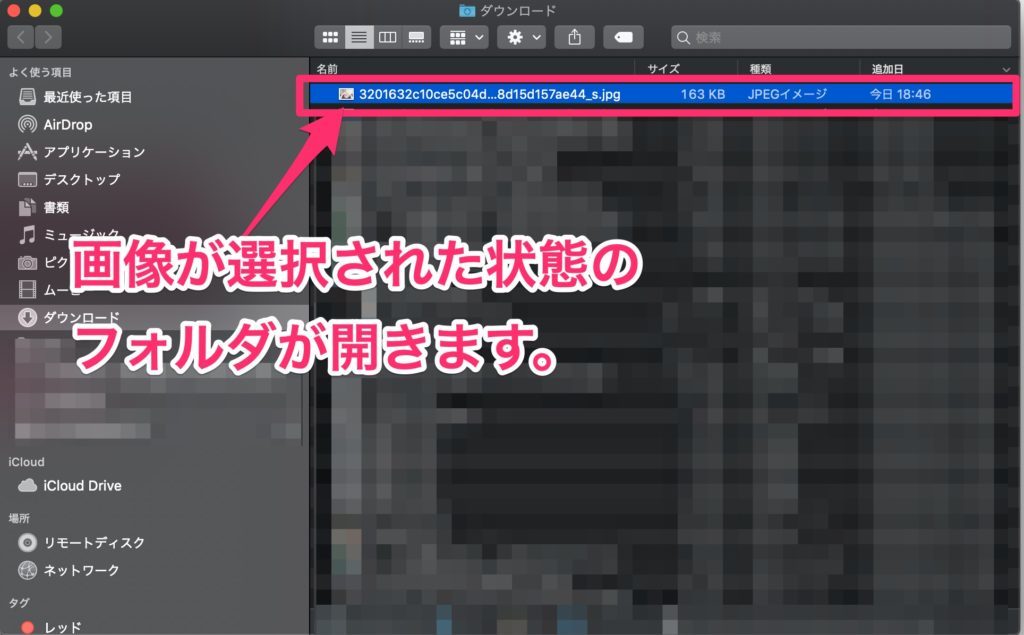
まず、この状態になったら次の工程に進みます。
記事編集画面で「メディアを追加」ボタンを押す
次に具体的にワードプレスに画像を追加していきます。
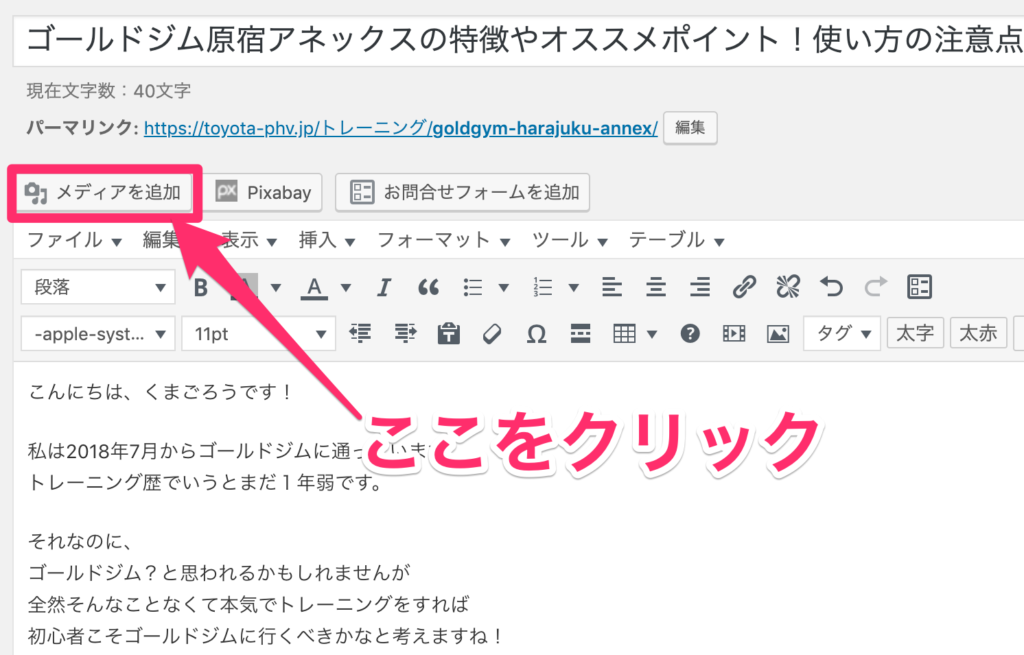
次の画面で「ファイルをアップロード」をクリックします。
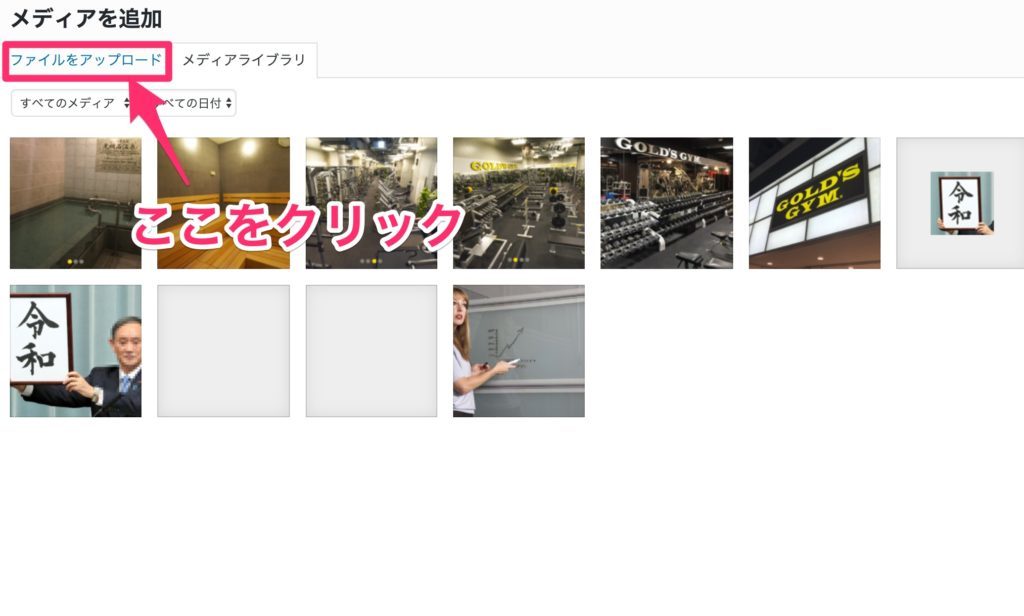
画像データを保存(アップロード)
そしたら、先ほどダウンロードしたフォルダを重ね合わせて
選択されている画像をワードプレス画面にドラッグ&ドロップします。
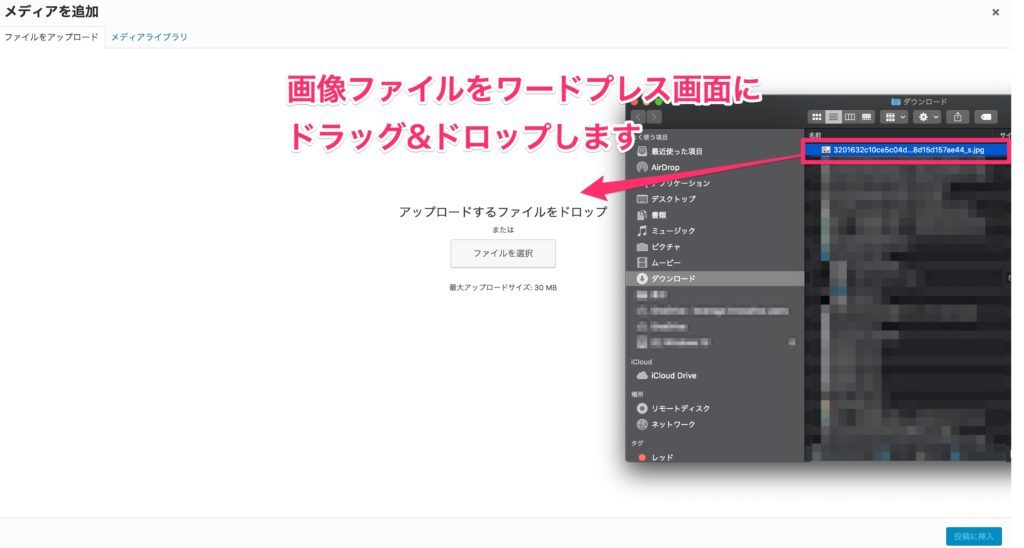
最後に画像を挿入
そうすると画像がアップロードが完了しますので
そのまま画像の大きさをチェックして
「投稿に挿入」ボタンを押します。
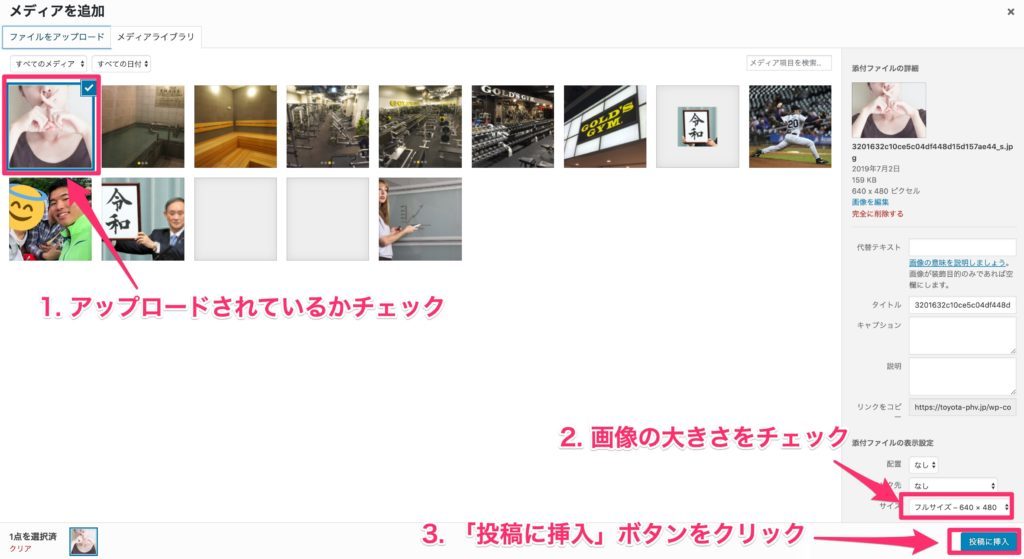
そうすると、画像が挿入されます。

以上が、ワードプレスへの画像のアップロードと挿入の手順になります。
まとめ
結構手順が多いように感じるかもしれませんが、
要するに
- 必要な画像をダウンロードする手順
- 画像をアップロードして挿入する手順
この二つとして考えてみると非常にシンプルです。
こちらの動画も参考にしてくださいね!
まずは知識より実践ということで
何度もなんどもトライしてみてください。




コメント
コメント一覧 (4件)
こんにちは。
写真ACは知ってましたが、ぱくたそとPixabayは知りませんでした。
動画も視聴させていただきました。とてもわかりやすい説明なので
初心者に優しい動画だと感じました。ありがとうございます。
Takafumiさん、
早速ご覧いただきましてありがとうございます。ぜひお役立てください!
すごい分かりやすかったです。写真ACの画像量はすごいですね。
参考になりました。ありがとうございます。
高い評価をいただきありがとうございます!
今後は初心者さん向けのコンテンツも増やしていきますね!