まだDoodlyを手にしていない方は私からDoodlyをご購入いただくと以下の定価19700円の「Doodlyマスタークラス」をプレゼントします。ご購入後、問い合わせページからメールアドレスと注文番号をお知らせいただければ、確認の上コンテンツのアクセス方法についてご連絡します。
こんにちは、井村尚弥です。
ブログにお越しいただきありがとうございます😃
この記事では、ホワイトボードアニメーションツールであるDoodly(ドゥードゥリー)で背景画像を柔軟に変更する方法を解説していきます。また、海外ツールの癖と解決方法も解説しますので、Doodlyを使われる方は最後までぜひご覧ください。
- Doodlyの背景画像はどこで変更することができるのか
- 一度作り始めた動画で背景画像を変えるにはどうするのか
- シーン毎に背景画像を変える方法はあるのか
- 背景画像変更後にうまくフォント色が変わらないときの対処法
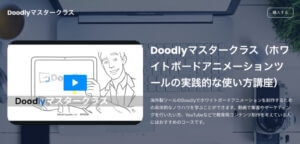
本記事の信頼性
- ネットビジネス歴9年以上
- 月間最高200万円
- これまでの収益3000万円以上
- メルマガ読者1500名
- 本業はICT/DXの大企業でDX推進担当
- 副業でビジネスを実践中
- 副業時間の平均は5時間超
- 副業ビジネス大好き人間

関連:井村尚弥のプロフィール
人気:ウェブであなたの強みやスキルを販売する方法
シーン1:動画作成時に背景を決める
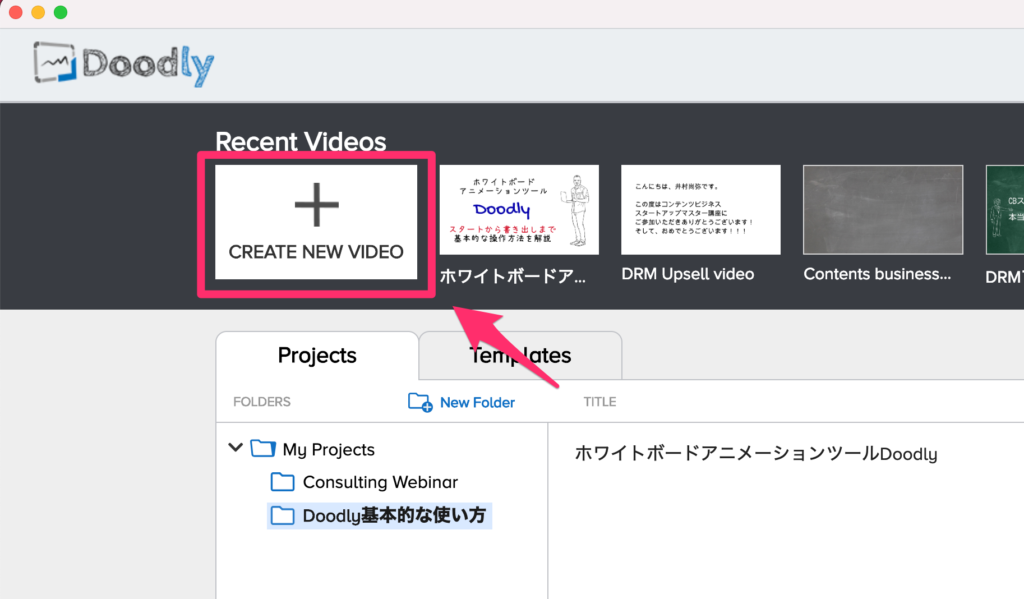
まず最初に背景画像を設定するのは新しく動画を作成するときです。「CREATE NEW VIDEO」をクリックするとポップアップで以下のウィンドウが表示されます。
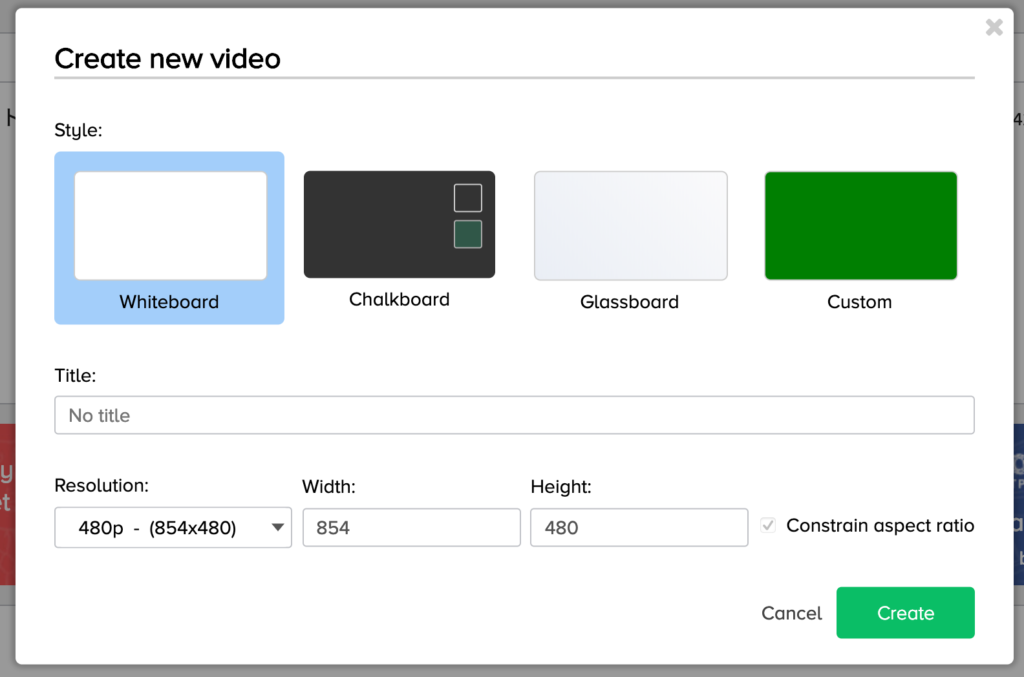
ここで好きな背景画像を選ぶことができます。基本的には、
- ホワイトボード
- ブラックボード(黒板)
- グリーンボード(緑色の黒板)
- グラスボード(ガラス面)
の4パターンになります。
それぞれの違いについては、こちらをご覧ください。
ホワイトボード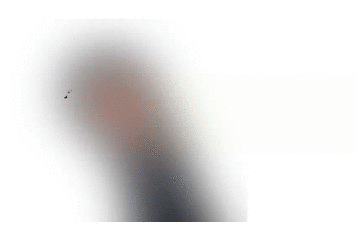
黒板(黒いボード)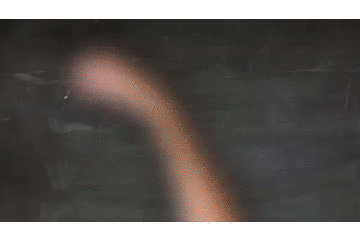
黒板(緑のボード)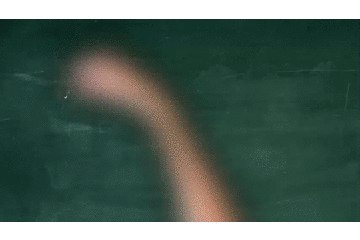
ガラスボード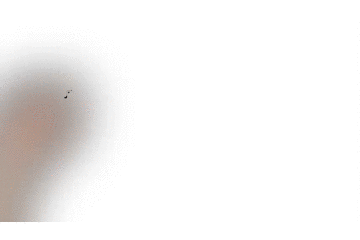
話戻りまして、黒板を選択する場合は、
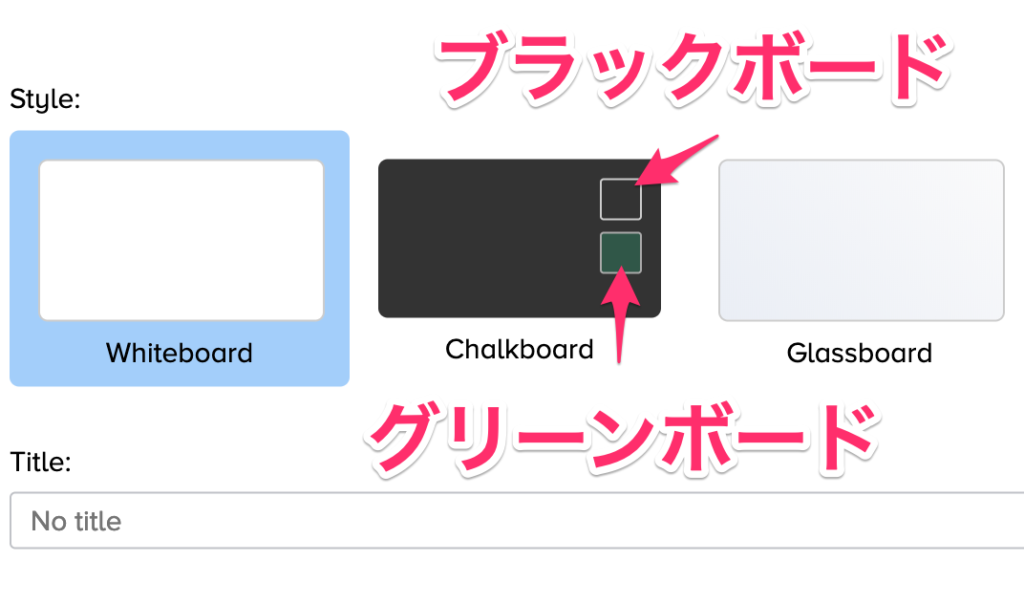
小さな窓がありますので、ここをクリックするとブラックかグリーンかを選択できるようになります。
また、一番右のカスタムについては、
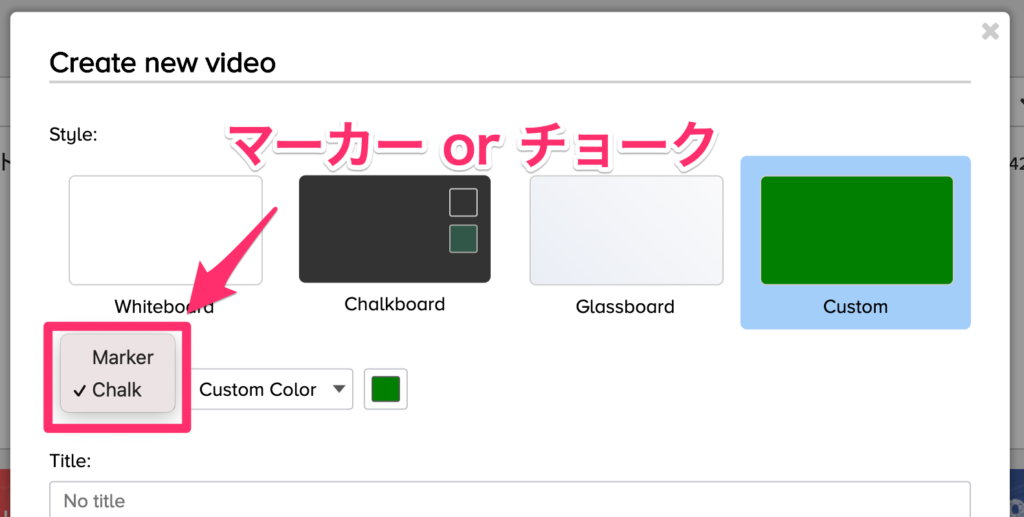
マーカー(Marker)かチョーク(Chalk)を選択して
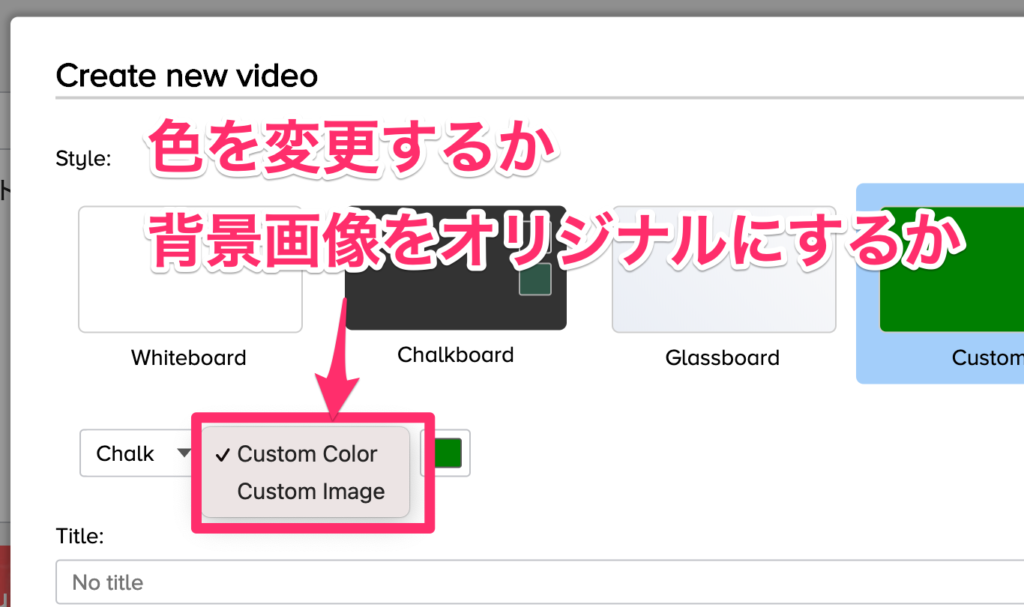
色を変更するか、オリジナルの背景画像を使うかを選択することができます。
最初は無難にホワイトボード、黒板(緑版)を選択したほうがいいです。というのも、グラスボードは裏側から記入しているので若干違和感があるのと、カスタムカラーやカスタム画像はセンスが問われるからですね、、、
自信があれば最初からカスタムでもOKですが😁
シーン2:動画編集時に全体の背景設定を変える
次に初期画像を選択した後に、「ホワイトボードを黒板にしたい」などの変更する方法をお伝えします。操作自体は難しいことはありません。
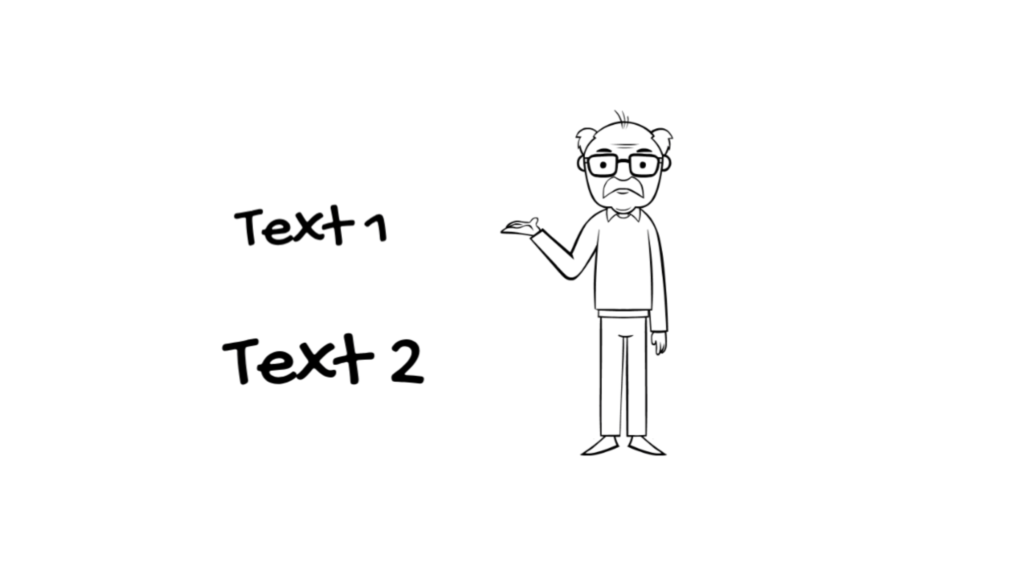
例えば、ホワイトボードで編集していたとします。これをやはり黒板にしたくなりました。
そんな時は、、、
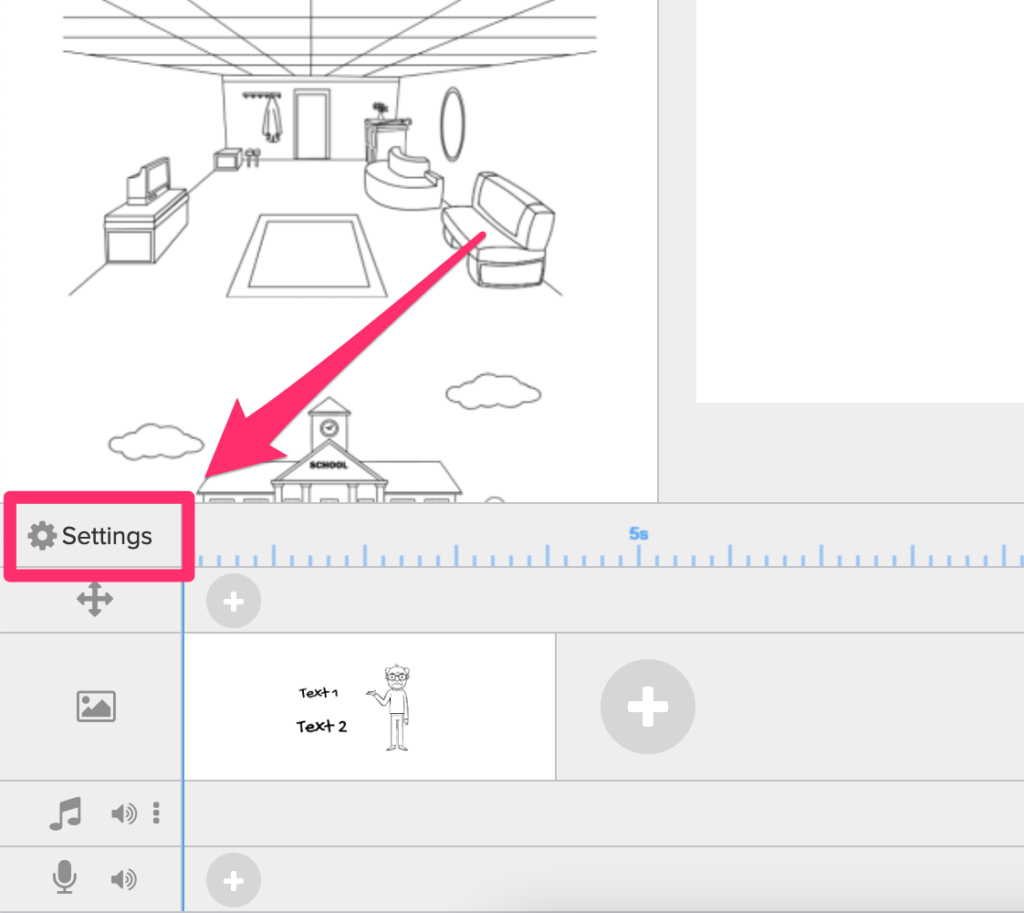
ツール左下、タイムラインの上にある”Settings”をクリックします。
この背景画像変更のやり方は「動画全体」の背景画像を変える方法になります。一場面(シーン)のみを変更したい場合は、この後に記載する「シーンごとに背景を変える方法」をご確認ください。
すると、Video Settingsが表示されます。この左中程にある”Background Style”のが背景画像の変更部分です。
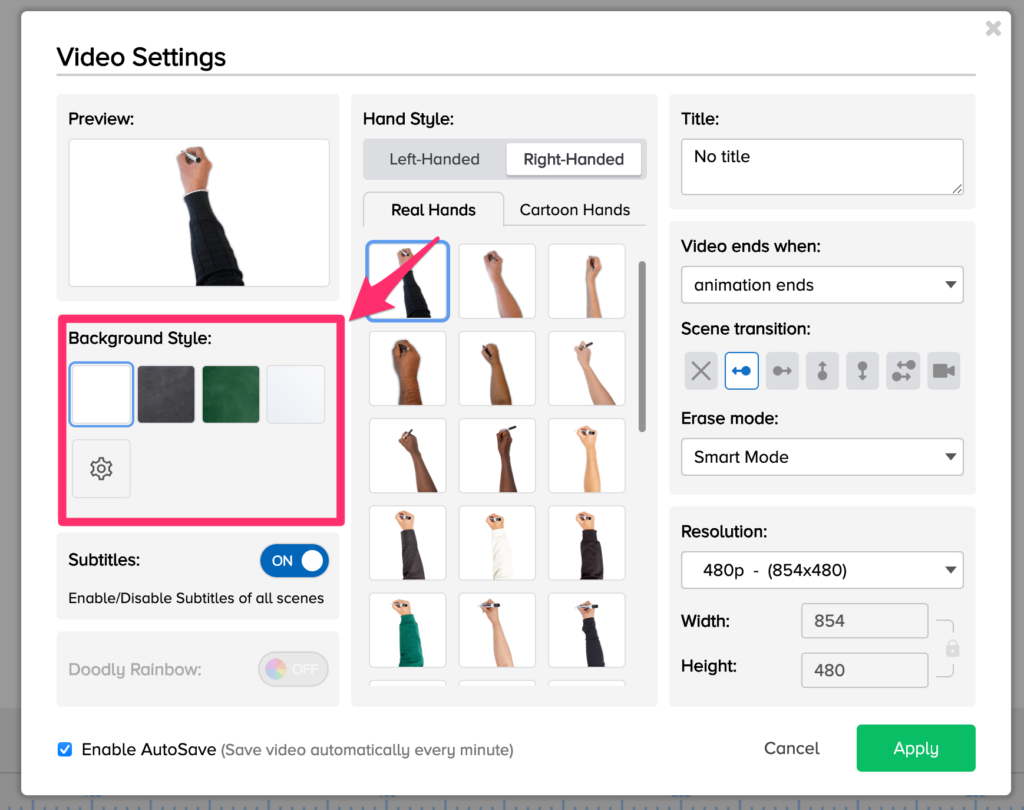
ここで黒板(ブラックボード)を選択して右下にある”Apply(適用する)”をクリックします。
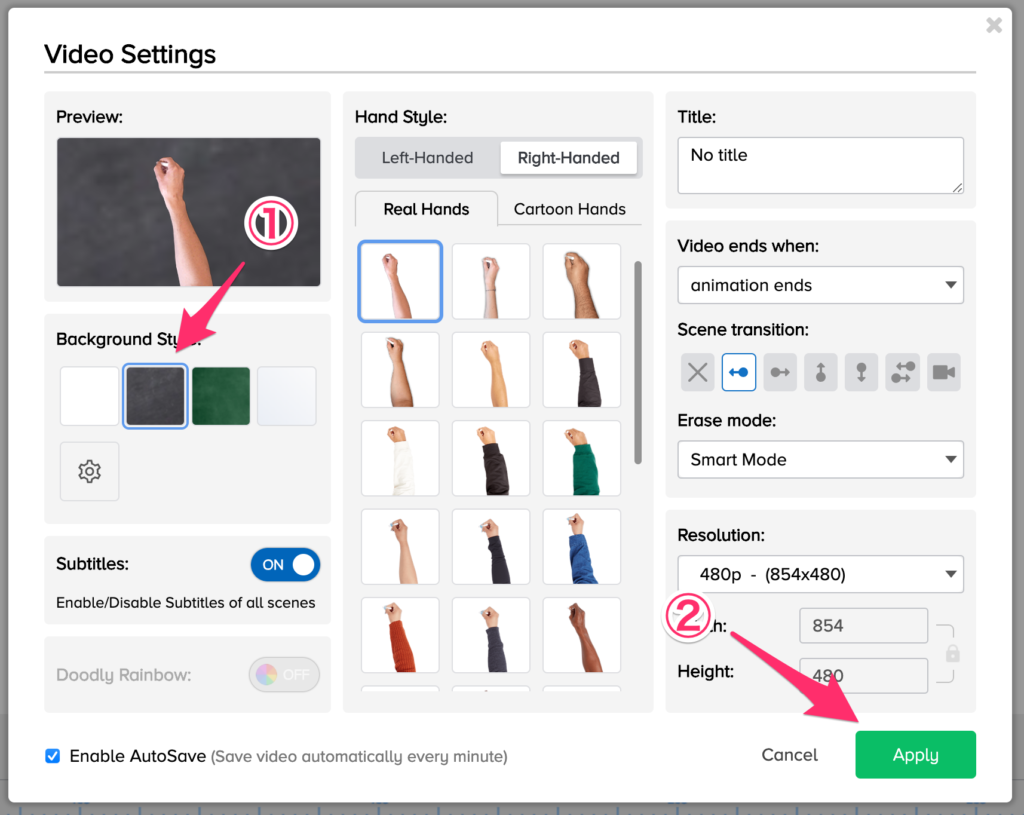
すると、こんな感じで変更されます!
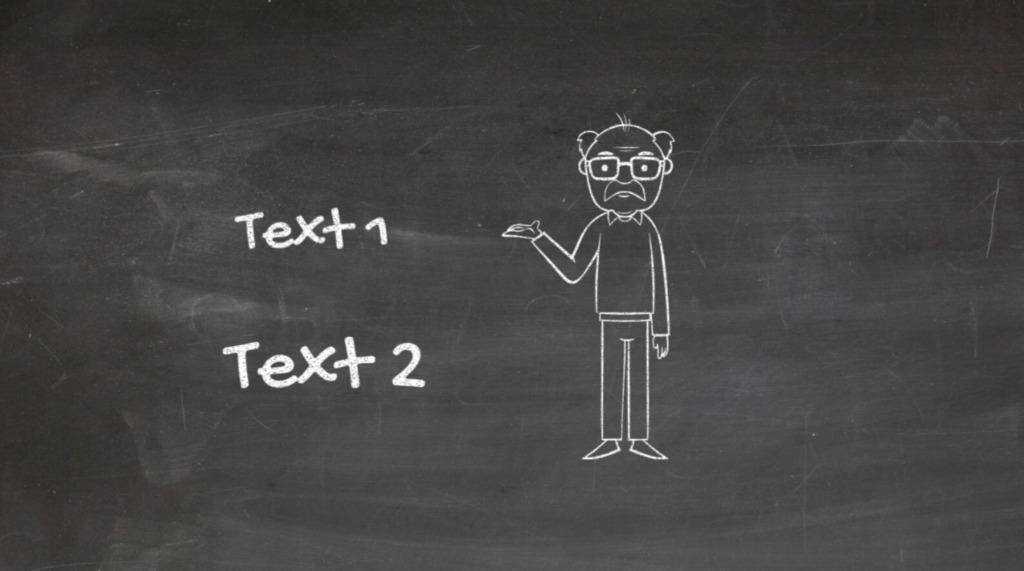
しかし、日本語フォントの場合、こんな感じにはなりません、、、
日本語フォントは自動で変更されない
例えば、先程の黒板のフォントのうち「Text1」を日本語フォントのNotoSansJP-Boldにしてみます。そして、文字を「Doodlyは使いやすい」と変更します。

この状態でホワイトボードに戻してみます。
すると、、、
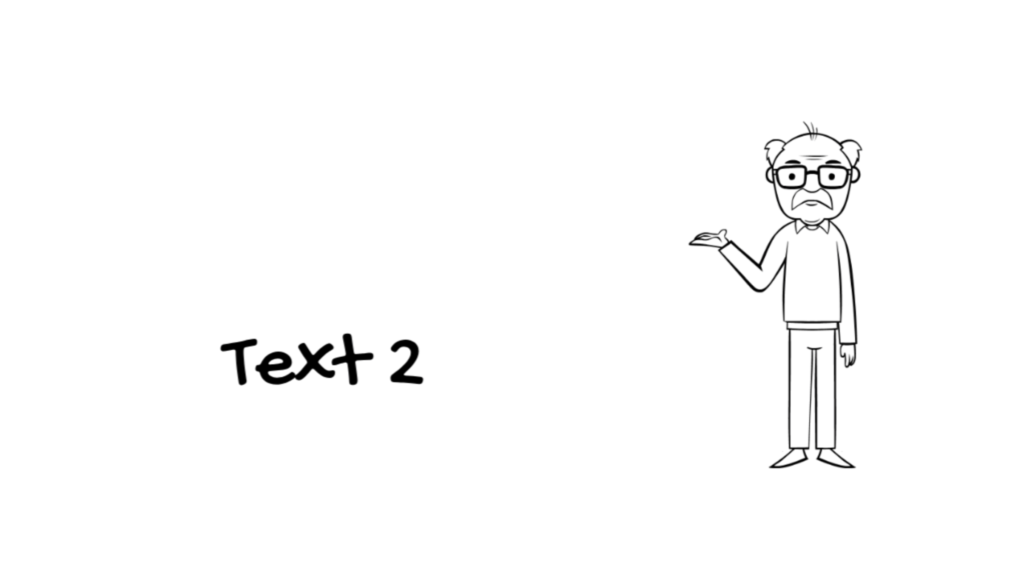
なんと、日本語入力した文字が消えてしまいました、、、
しかし、実際にはテキストは存在しています。
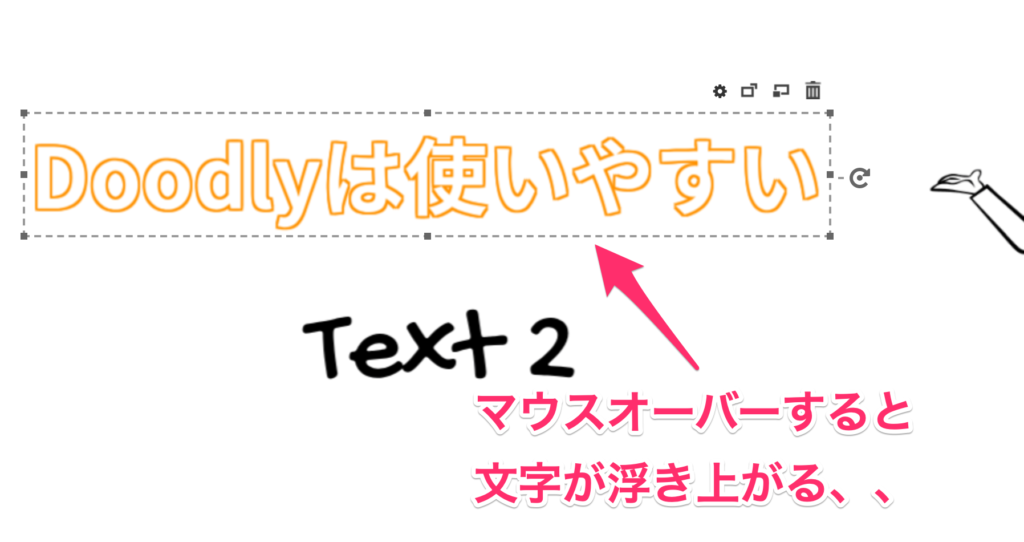
マウスオーバーすると文字が浮かび上がります。
結論からいうと、文字が黒板で書かれた「白」のままになってしまいます。
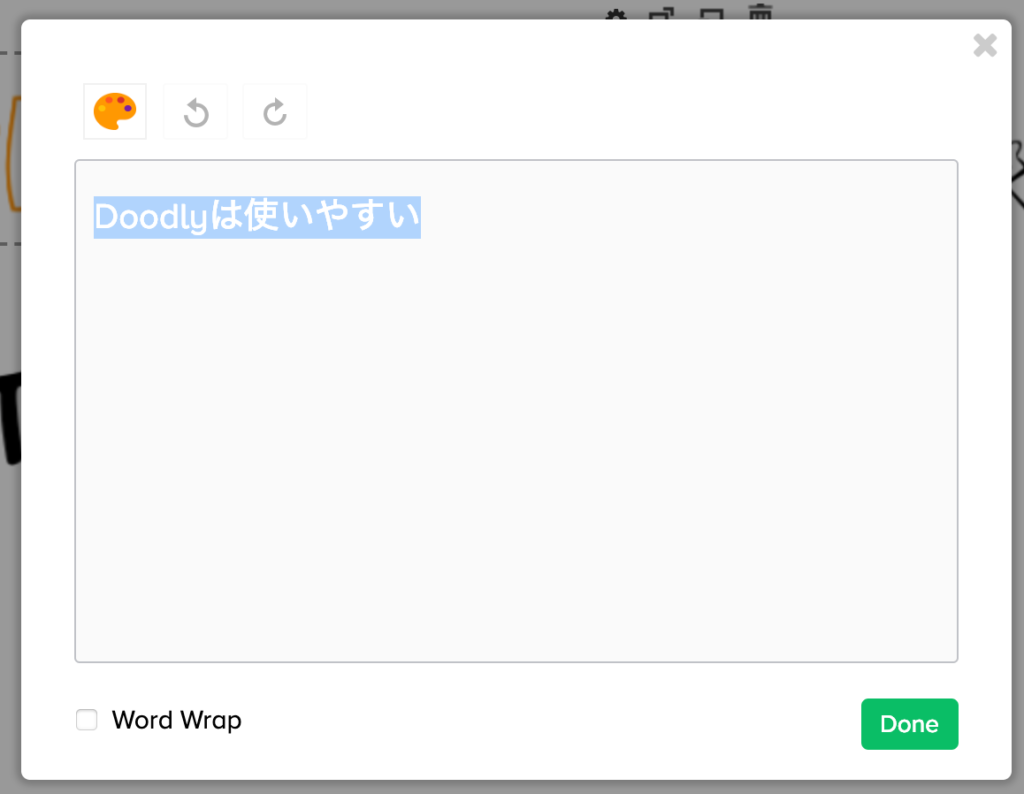
このようにおそらく英語以外の言語においては、背景画像を変更しても文字色は変更されないのが現状です。
なので、Doodlyにおいては、動画編集中に背景画像を変更する場合には、フォント色を自分で変更する必要があります。
フォント色の変更方法
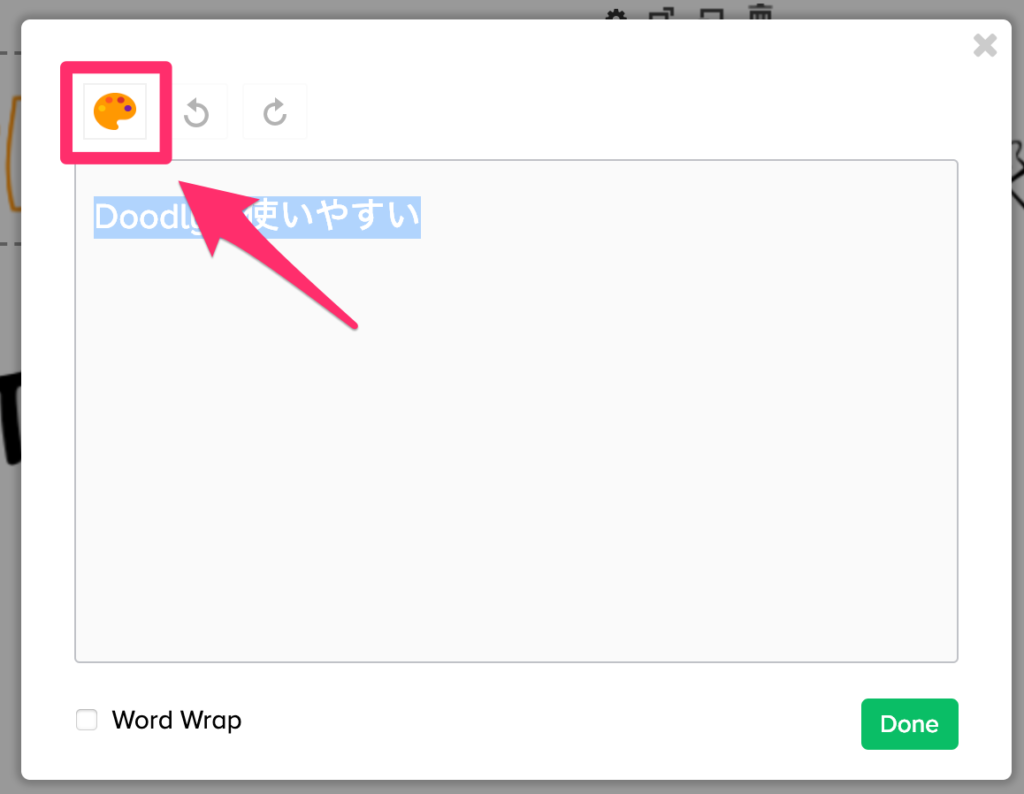
文字を選択した時に表示される「パレット」の画像をクリックします。
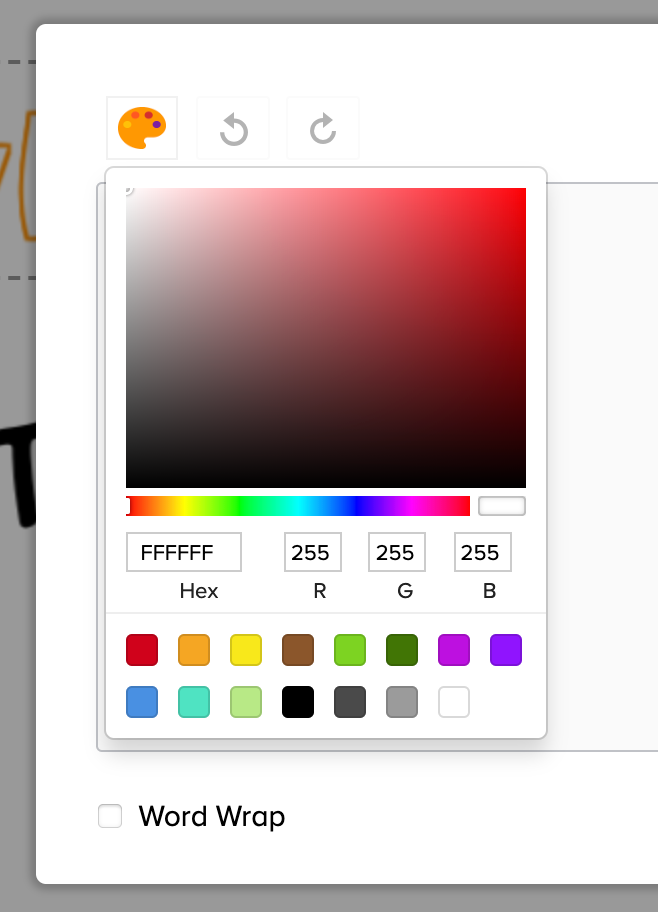
するとパレットが表示されて好きな色に変更することができます。
これで解決しますので、もし背景画像を変更される場合には、以上の設定変更を行ってください。
シーンごとに背景を変える方法
先程の背景画像変更は「動画全体」の変更方法でした。次に場面毎(シーン毎)で背景画像を変更する方法をお伝えします。
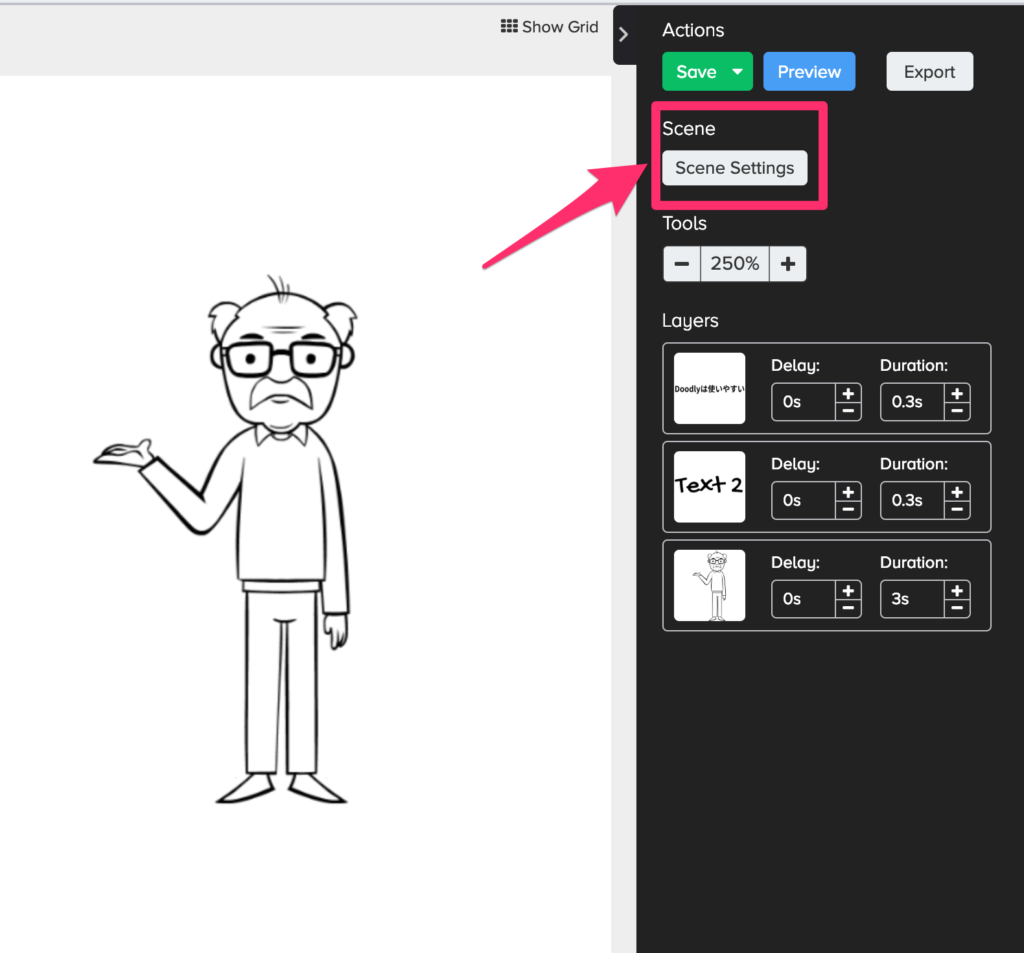
今度はツール右側のサイドパネルの「Scene Settings」をクリックします。
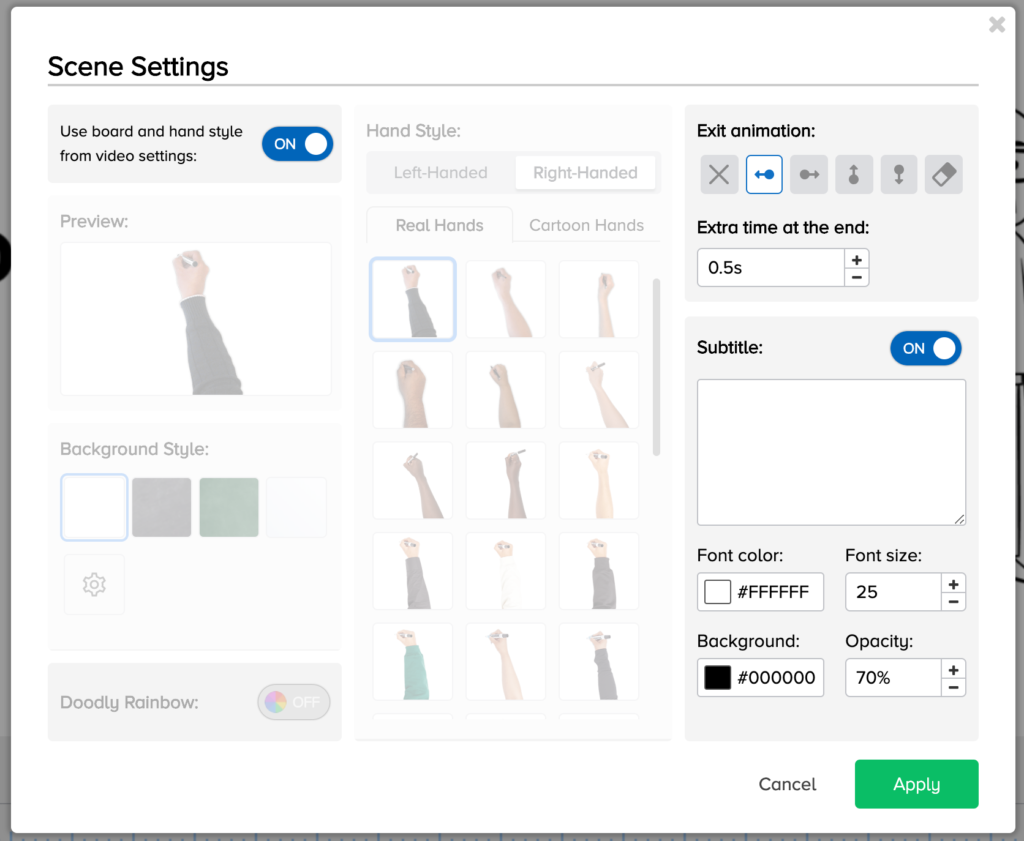
するとScene Settingsのウィンドウが立ち上がりますが、Exit AnimationとSubtitle以外の表示がグレイアウトされていて操作することができません。
なぜなら、基本的に、Scene Settingsは「全体設定に従う」が有効化されているからです。変更する場合は、左上の「Use board and hand style from video settings」の”ON”を解除します。
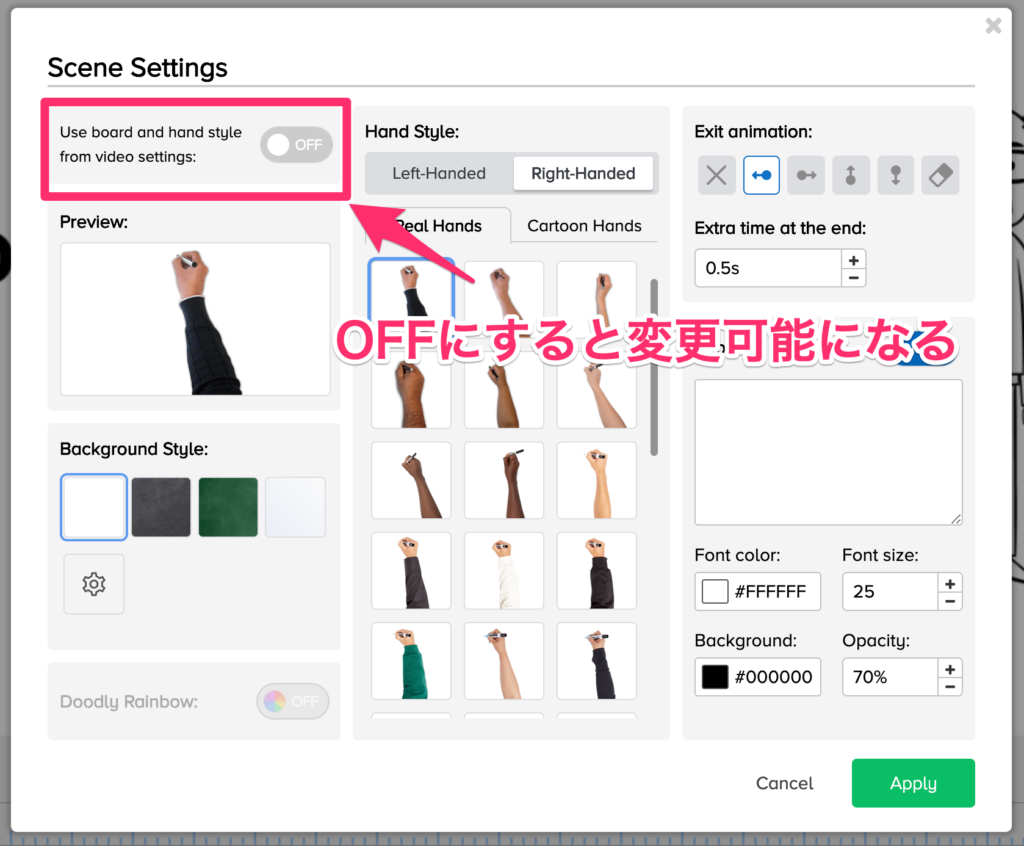
OFFにすると、背景画像だけでなく、ハンドスタイルも変更可能になります。
これでシーン毎に背景画像を変更するというちょっと凝ったアニメーションも作成可能になります。
まとめ:なるべく頻繁に背景は変えないほうが得策
さて、ここまでDoodlyで背景画像を変更する方法について、
- 全体設定を変更する方法
- 変更した際のフォント色の変更方法
- シーン毎の背景画像を変更する方法
について解説してきました。
ご理解いただけましたでしょうか?
操作方法や動画作成スキルが上がれば簡単に背景画像を変更して凝った動画を作成することは可能になります。しかし、動画編集に慣れていない時点ではなるべく一つの背景画像で途中で変更せずに一つ動画を作り上げたほうが進みます。
もちろんチャレンジ精神旺盛の方は、どんどん背景画像やハンドスタイルなどをいじってみて特徴のあるアニメーション動画を作ってみてください!
まだDoodlyを手にしていない方は私からDoodlyをご購入いただくと以下の定価19700円の「Doodlyマスタークラス」をプレゼントします。ご購入後、問い合わせページからメールアドレスと注文番号をお知らせいただければ、確認の上コンテンツのアクセス方法についてご連絡します。
期間限定で特別なご案内です
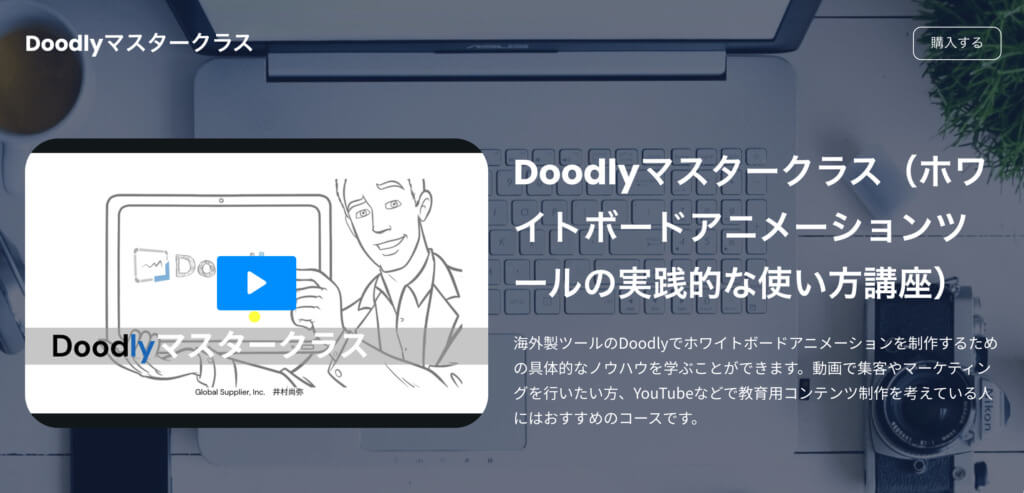
参考:Doodlyを日本語で説明したマスタークラスを公開!限定キャンペーンを開催中!
Doodlyマスタークラスを提供開始しています。このコースでは、Doodly(ドゥードゥリー)の基礎スキルおよび高度な機能も含めてしっかりと学べるように網羅的に解説しました。
このコースを最後まで見ていただければ、Doodly(ドゥードゥリー)を実用レベルで使いこなせるようになります。
VYONDに投資するよりもこのコースとDoodlyに投資して、余計なツール代金を節約してみてはいかがでしょうか?
下記ボタンから特別な大幅割引クーポンを期間限定で配布しています。ぜひご利用ください。




コメント