こんにちは、井村尚弥です 🙂
この記事ではTODOアプリの定番となっている、Todoistを使って日々のタスク管理を頭で考えることなく、サクサクと毎日タスクをこなしていく方法を紹介していきます。なお、この記事でお話しすることは、プレミアムプランで使える機能も話していますのでご了承ください。
ちなみに、プレミアムプランといっても月448円、年間契約ですと月当たり338円と非常にお手頃ですから勇気を持って参加してみてください。詳しいプランの違いはこちらの記事で解説しています。
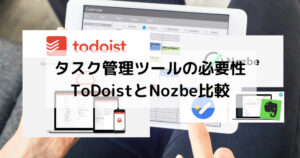
このあと説明する内容をよりよく理解していただくため、この先を読み進める前に必ずTodoistのアカウントを作ってください。
- Todoistのアカウントがある状態だと内容がすぐに使えます
- この記事を読みながらセッティングができます
- 最終的にはあなたの行動の変化につながります
アカウントの登録はこちらのボタンから数分で完了します。
Todoist Premiumが2ヶ月無料
Todoistはシンプルでありながら強力なToDoリストアプリで、どこにいても、どのデバイスを使用していても、誰でも整理して物事を前に進ませることができます。
登録した方は続きをどうぞ。
本記事の信頼性
- ネットビジネス歴9年以上
- 月間最高200万円
- これまでの収益3000万円以上
- メルマガ読者1500名
- 本業はICT/DXの大企業でDX推進担当
- 副業でビジネスを実践中
- 副業時間の平均は5時間超
- 副業ビジネス大好き人間

関連:井村尚弥のプロフィール
人気:ウェブであなたの強みやスキルを販売する方法
ToDoistを使い始める前の設定やChromeに追加する方法
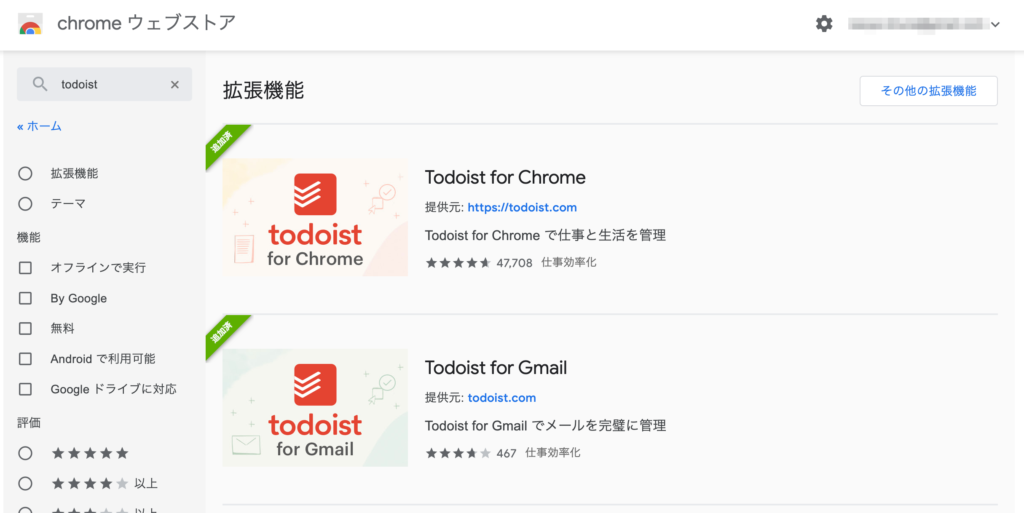
さて、では基本的な使い方について解説していきます。最初は”環境設定”についてです。おそらくこのページをご覧の方はパソコンやタブレット、スマホをある程度使って仕事をしている方だと思います。その前提でお話ししますね。
まず、パソコンについてです。パソコンでToDoistを使う場合、アプリを使いたくなってしまうものです。私も最初はMacOS用のアプリをインストールしていました。しかし、それだとTodoistの全機能を使いこなしているとは言い難くなってしまいます。つまり、宝の持ち腐れ状態になります。なので、MacにしてもWindows10にしてもGoogle製のブラウザであるChrome(クローム)を使うようにしてください。
ChromeにTodoistを追加する方法は簡単です。
- Chromeの右上に表示されている「・・・」ボタンをクリックして、下部に表示されている「設定」をクリックします。
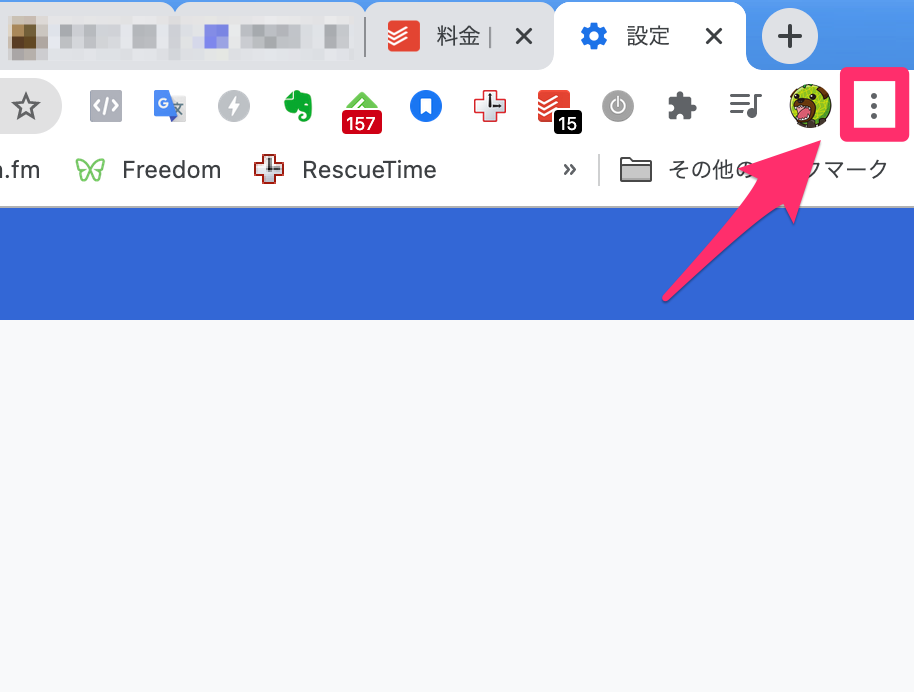
- 画面左にある「拡張機能」をクリック
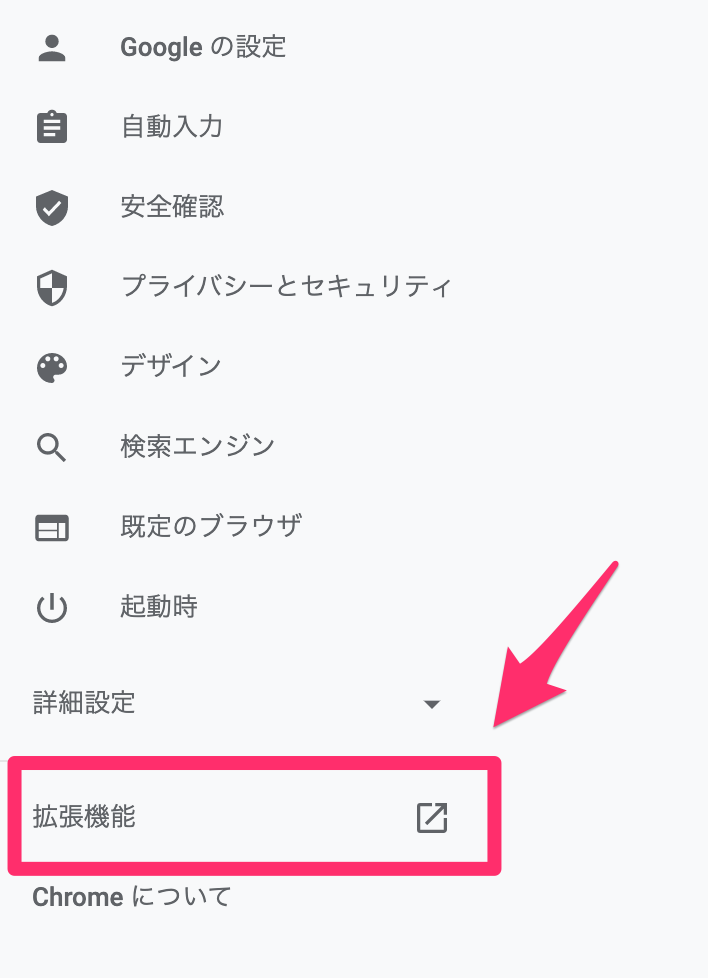
- 左上にある3本線「三」をクリックし、最下部に表示される「Chromeウェブストアを開きます」をクリック
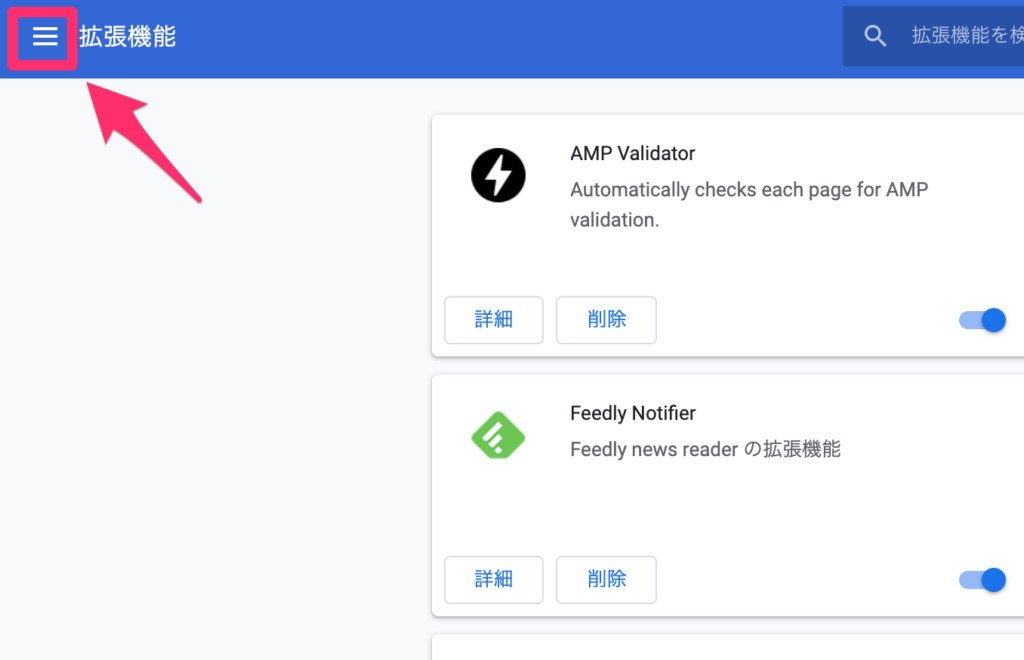
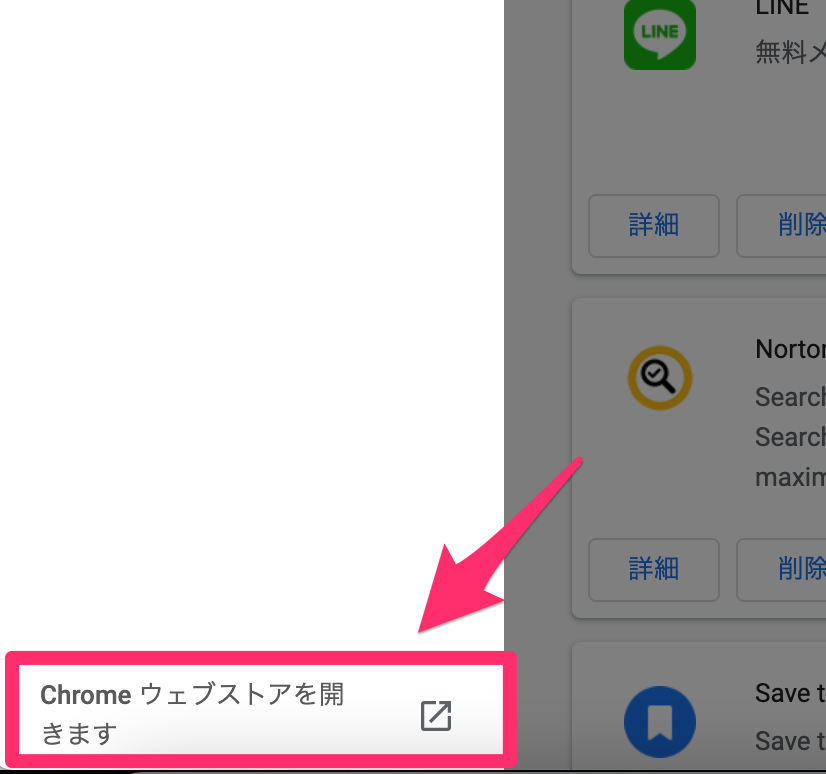
- 「Todoist for Chrome」と「Todoist for Gmail」の両方をクリックし、「拡張機能を追加」します
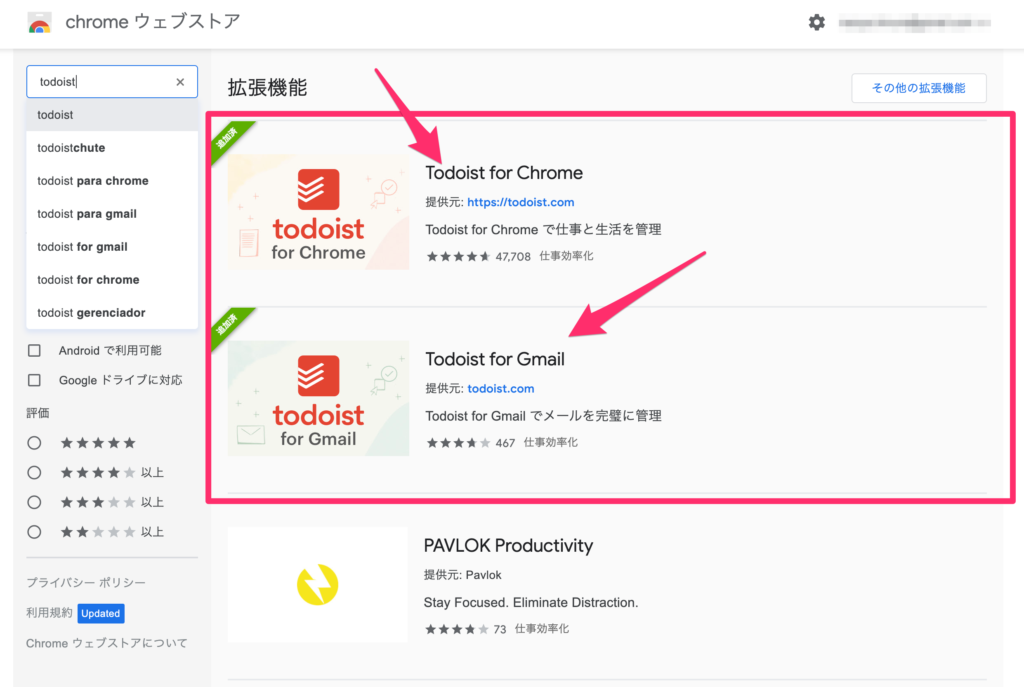
これで基本的にOKです。Chromeのタスクバーにロゴマークが2つ追加されていればOKです。
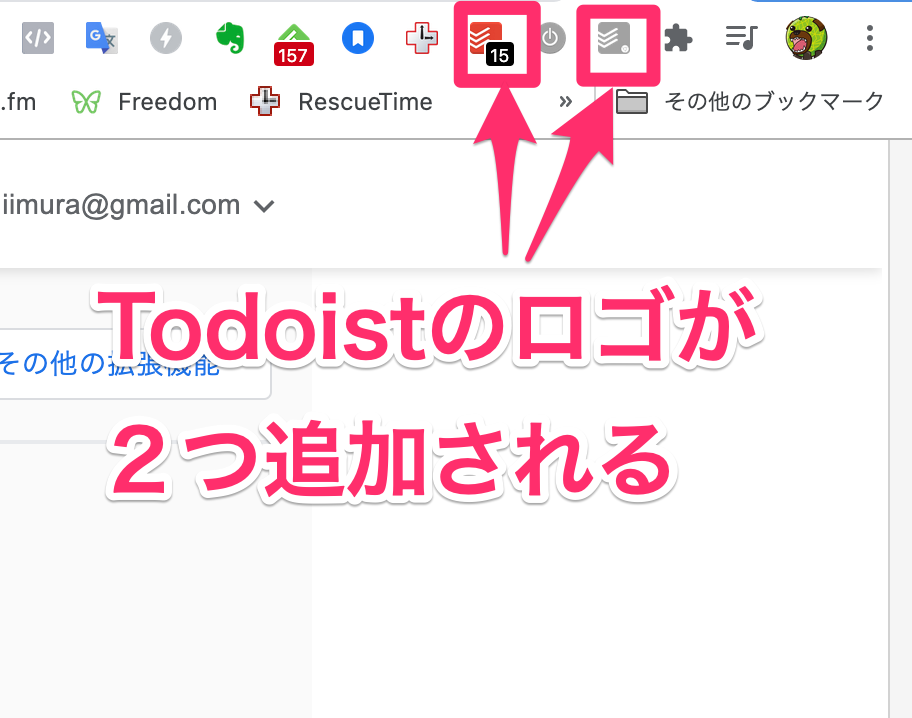
Todoist for Chromeの使い方
特に難しいことはありません。タスクバーにあるロゴを押すとアプリと一緒で「今日のタスク」が表示されます。ここで全ての操作が可能になります。
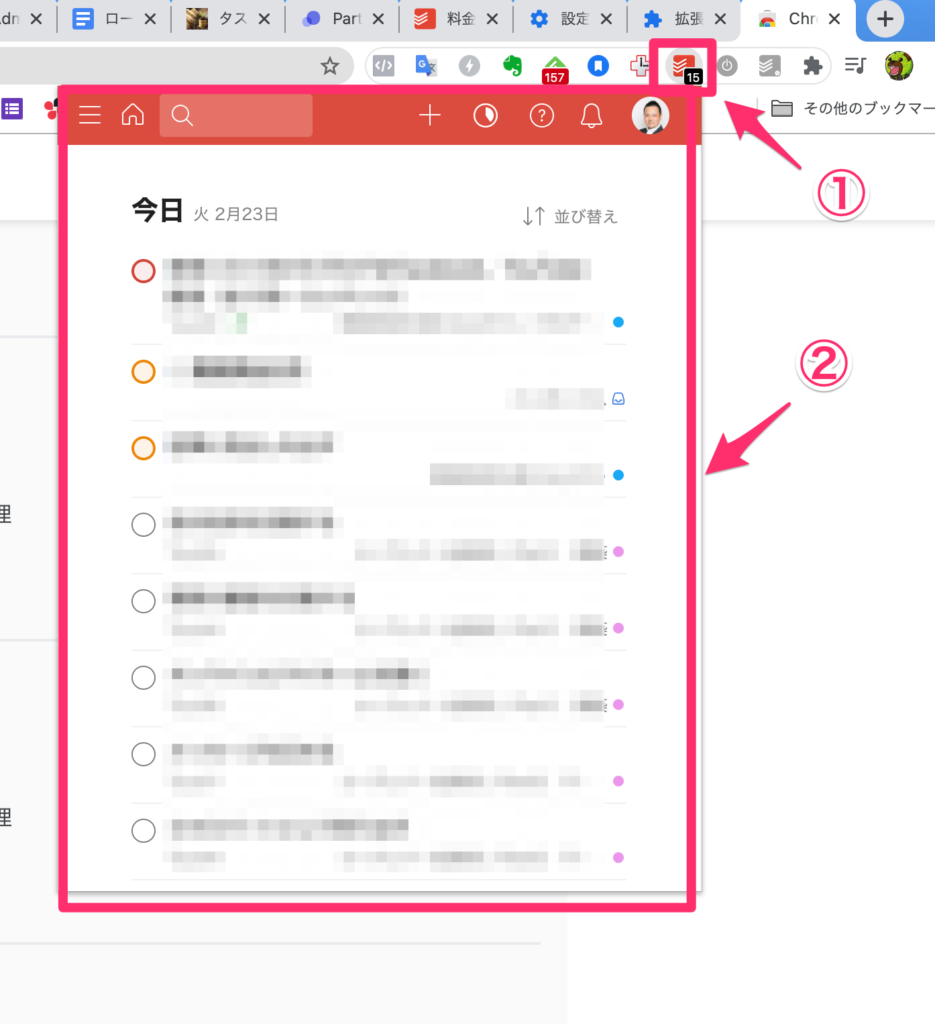
また固有の機能として「ウェブページをタスクとして追加」が表示されていますので、「後で見る」的にタスクに追加することができます。
また、GmailのサイドパネルにTodoistのボタンが出現してGmailをタスクとして追加することができます。
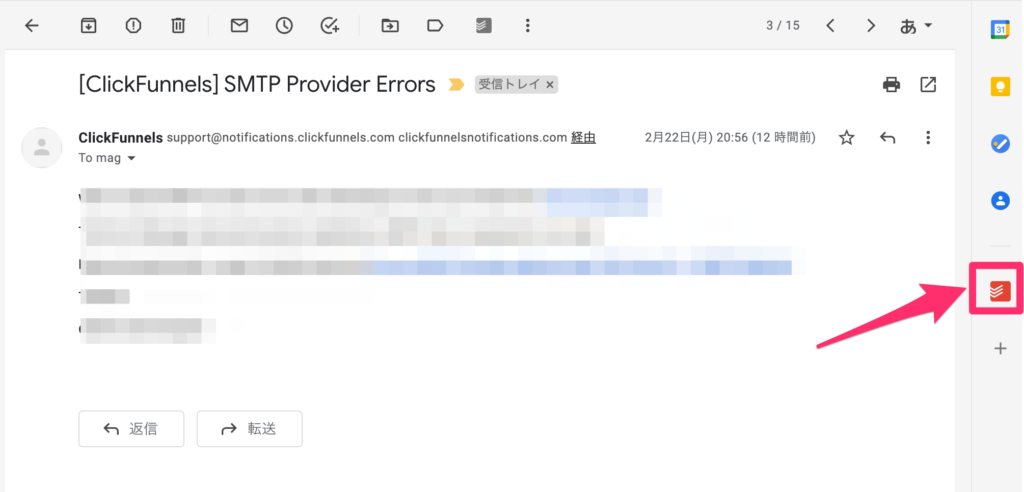
ログをクリックすると、タスクとして追加する表示が出てきます。各項目を設定して「ADD TASK」ボタンを押すとTodoistにタスクが追加されます。
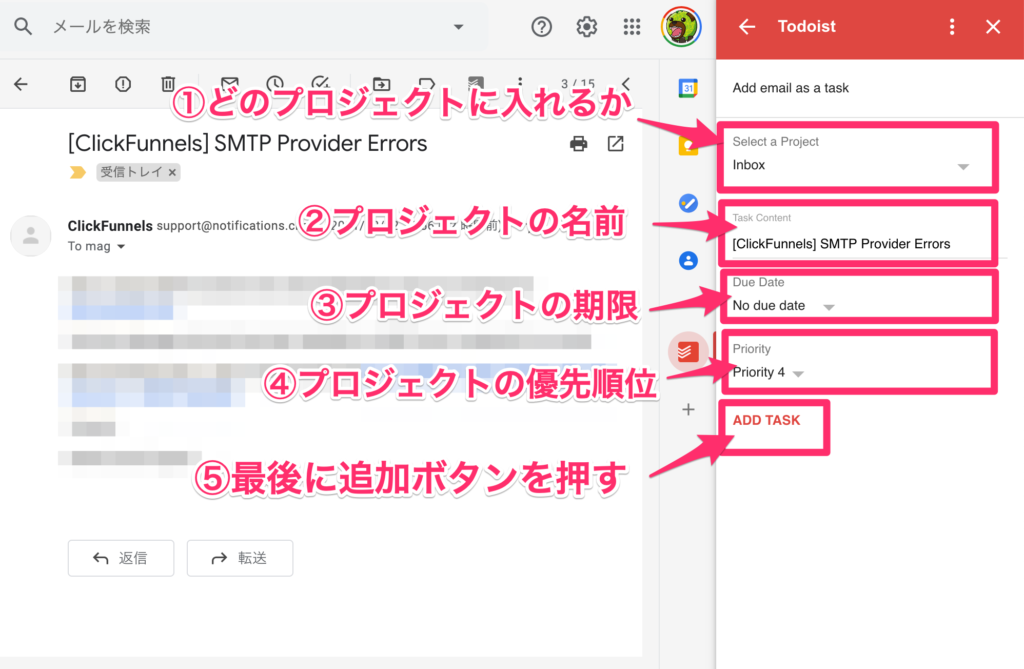
なので、Todoist for Gmailを使わなくても良いかもしれませんが、ややTodoist for Chromeだと手順が多いので、もっと短縮してタスクを入れたい!という方はTodoist for Gmailを追加して使ってみてください。
Todoist for Gmailの使い方
Todoist for Gmailを使うと、Gmailのメールを開いたときに画像のようにメール上部にTodoistボタンが出現します。
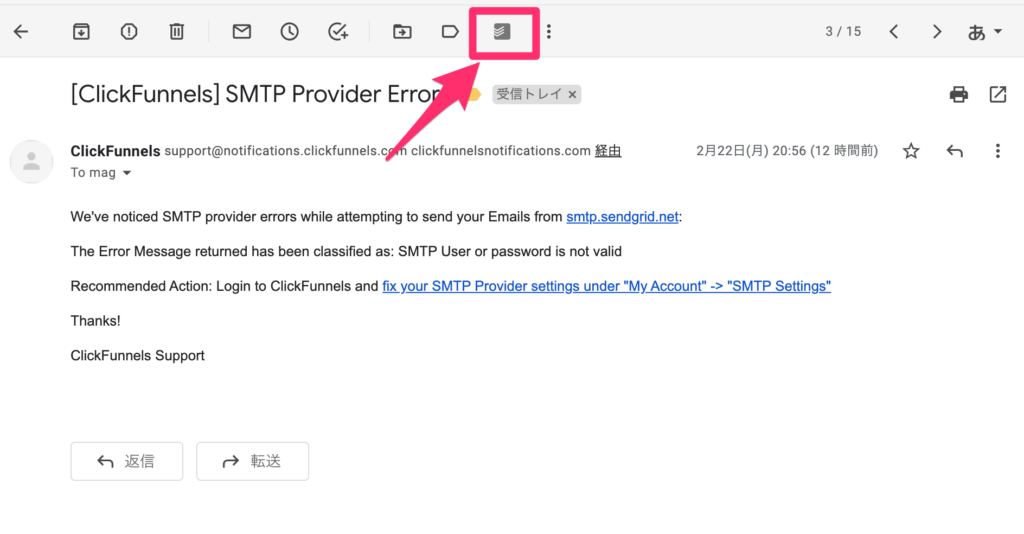
ボタンを押すとTodoistアプリと同じUIでクイックタスクの追加をすることができます。
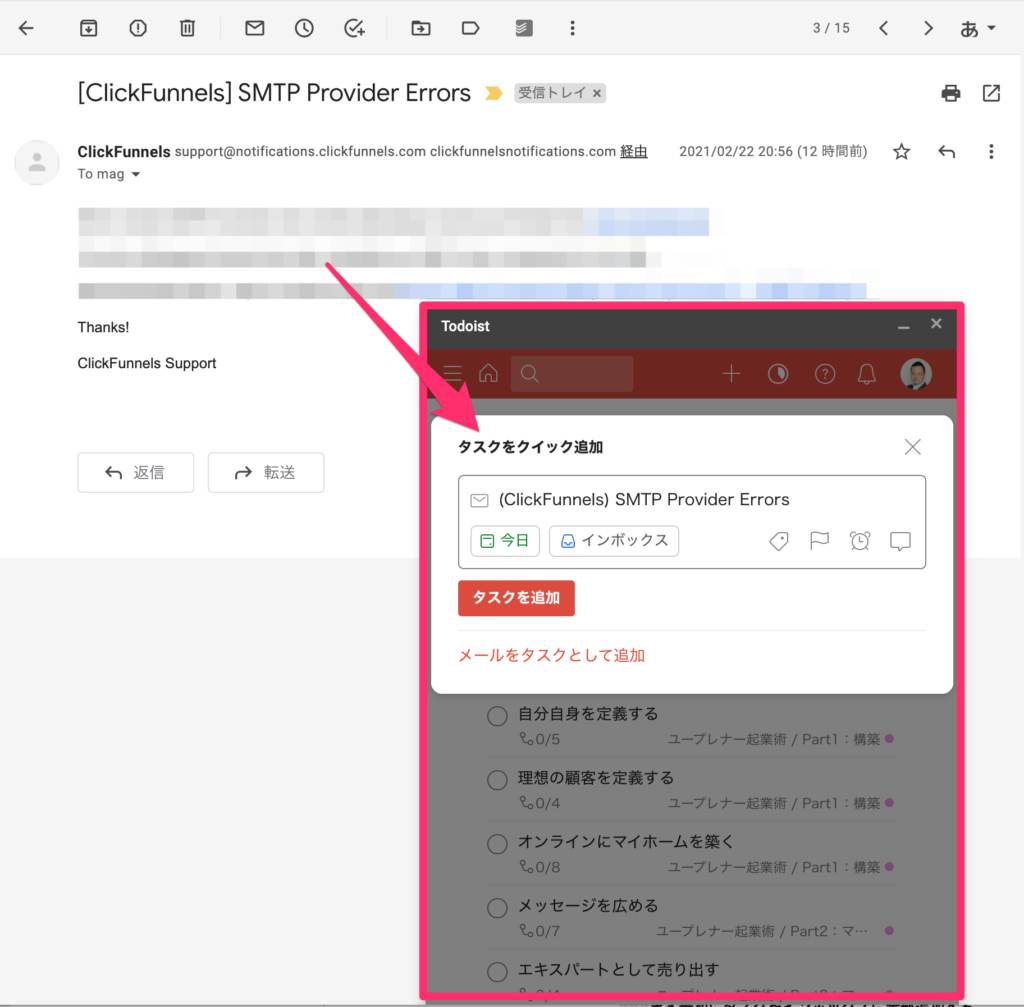
見ての通り、アプリ画面と一緒なのでプロジェクトの設定や期限、プライオリティ、コメントなど全ての機能を使うことができるわけです。Todoist for ChromeでのGmailタスクの追加はコマンドのような感じでしたが、Todoist for Gmailの方が誰にでも使いやすい画面設計になっていますし、後で編集する必要もなさそうです。
個人的にはGmailでのタスク追加はTodoist for Gmailでやった方が間違いなく良さそうなので、これからはこちらを使っていこうと思います。(今まではTodoist for ChromeのGmailタスク機能を使ってました、、、)
スマホやタブレットでのTodoistアプリの追加
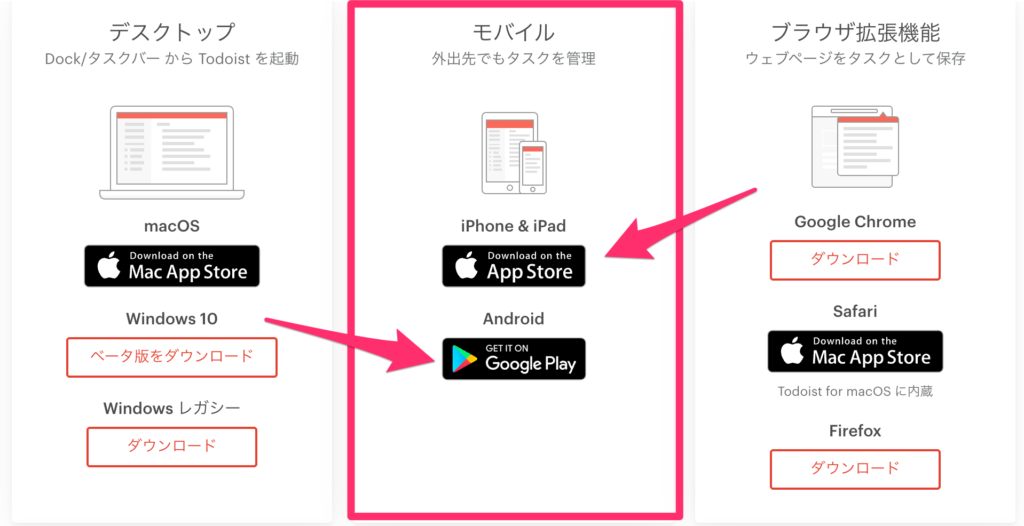
https://todoist.com/downloads/
こちらのサイトから各スマホやタブレットのOSごとにアプリをダウンロードすることができます。無料でダウンロードすることができますからあまり身構えることなくダウンロードしてみることをお勧めします。
まとめ
Todoistを使いこなすにも最初の環境設定は非常に大事です。もちろん自分でいろんな工夫をしてみるのもありですが、一旦は誰か先に使っている人のフォーマットを借りてスタートしてみると使いやすさが実感できるかと思います。
最後にTodoist公式の環境設定動画を載せておきますので、「日本語字幕」を有効にして参考にしていただければと思います。
Todoist for chromeの解説動画
Todoist for Gmailの解説動画
Todoistプレミアムを2ヶ月無料でお試しキャンペーン
※キャンペーンはいつ終了するか未定なのでまずは登録をオススメします。




コメント