こんにちは、井村尚弥です。ブログにお越しいただきありがとうございます。
さて、ここからは実践編に入ります。具体的にTodoistを使ってビジネスを爆進させる。そのためのオススメの基本的な使い方を3ステップでご説明していきます。一つ一つやっていけばOKです。もうツールに押しつぶされることはありませんので。
また、これまでに以下にタスク管理の重要性やなぜTodoistをオススメするか、について記事を書いています。ぜひ合わせてご覧くださいませ。
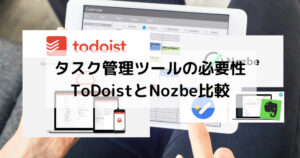
では次からTodoistマスターになるためのステップを解説していきますね。
このあと説明する内容をよりよく理解していただくため、この先を読み進める前に必ずTodoistのアカウントを作ってください。
- Todoistのアカウントがある状態だと内容がすぐに使えます
- この記事を読みながらセッティングができます
- 最終的にはあなたの行動の変化につながります
アカウントの登録はこちらのボタンから数分で完了します。
Todoist Premiumが2ヶ月無料
Todoistはシンプルでありながら強力なToDoリストアプリで、どこにいても、どのデバイスを使用していても、誰でも整理して物事を前に進ませることができます。
登録した方は続きをどうぞ。
本記事の信頼性
- ネットビジネス歴9年以上
- 月間最高200万円
- これまでの収益3000万円以上
- メルマガ読者1500名
- 本業はICT/DXの大企業でDX推進担当
- 副業でビジネスを実践中
- 副業時間の平均は5時間超
- 副業ビジネス大好き人間

関連:井村尚弥のプロフィール
人気:ウェブであなたの強みやスキルを販売する方法
ToDoistの基本的な使い方(最初の3ステップ)

検索でこの記事に直接来た方はこちらの記事も合わせてご覧ください。この記事ではパソコンやChromeでTodoistを使いこなすための「環境設定」について解説しています。こちらの設定内容を前提に話す可能性もありますので。
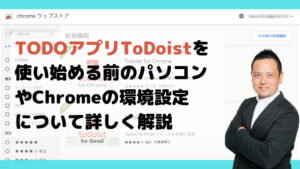
まず最初にタスクをインボックスに全部追加する(ステップ1)
さて、まずやること。それは、「タスクを頭の中から追い出す」ことです。今、手帳に書いていたり、頭の中に覚えているやることリストを書き出すようにしてください。どこに書き出すかというと、Todoistのインボックスです。
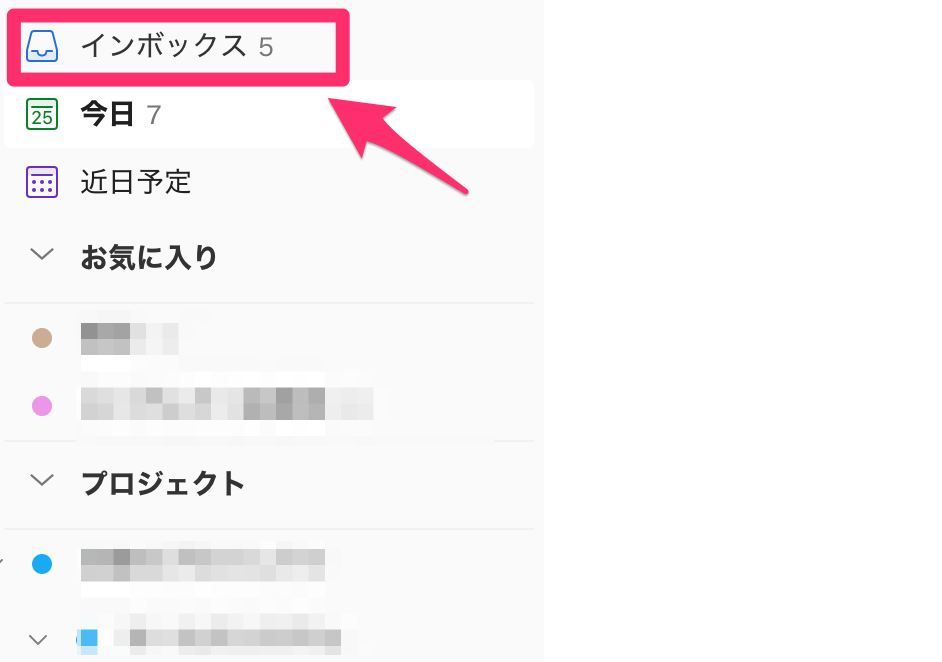
今後Todoistを使う際には、必ず「インボックス」に入れるところからスタートするように心がけてみてください。まずそれをやるだけでも大きな達成ですし、次のステップに進みやすくなります。
次にインボックスに入れる際のコツと注意点です。
詳細設定はこの段階では無視して15分以内に書き出す
優先順位、期限、プロジェクトなどの詳細設定は今は無視してください。とにかく書き出すことに集中してください。できれば書き出す時間を決めて期限内に書き出すようにすることです。例えば、15分以内とか。そのほうが集中力が上がります。当然ですが、テレビとかスマホは電源OFFにしておいたほうが集中力が上がります。
メールボックスもインボックスに入れる
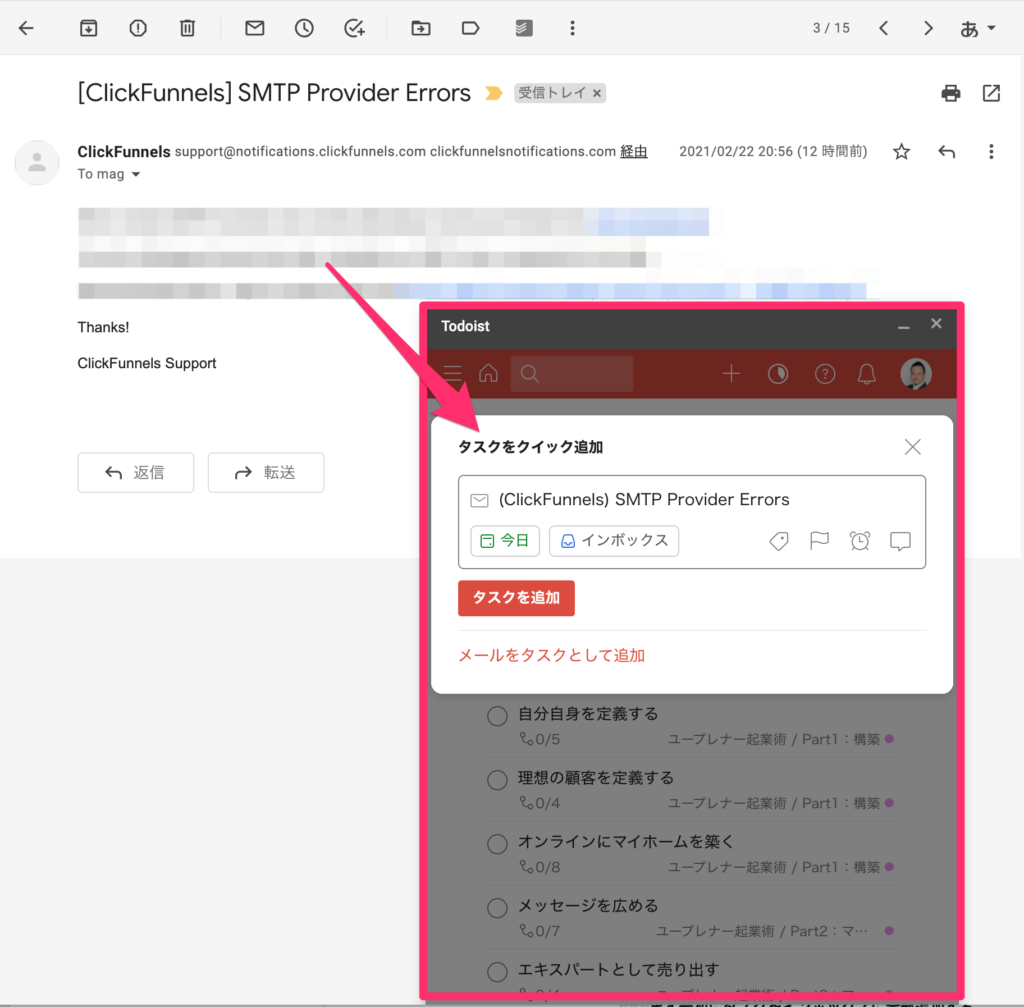
Gmailを使っていて日々のタスクがメールに溜まっている場合は、Todoist for Gmailを使ってインボックスにタスクを投げ込んでください。そして、Gmailのインボックスはアーカイブして見えないようにすることです。Gmail見るたびに仕事を思い出すのではなく、全てTodoistで管理していきましょう。
まず今の頭の中、Gmailの中、手帳に書いてあること、全てをTodoistに入れ込むことができたら次のステップに進みましょう。
優先順位をざっくり入れる(ステップ2)
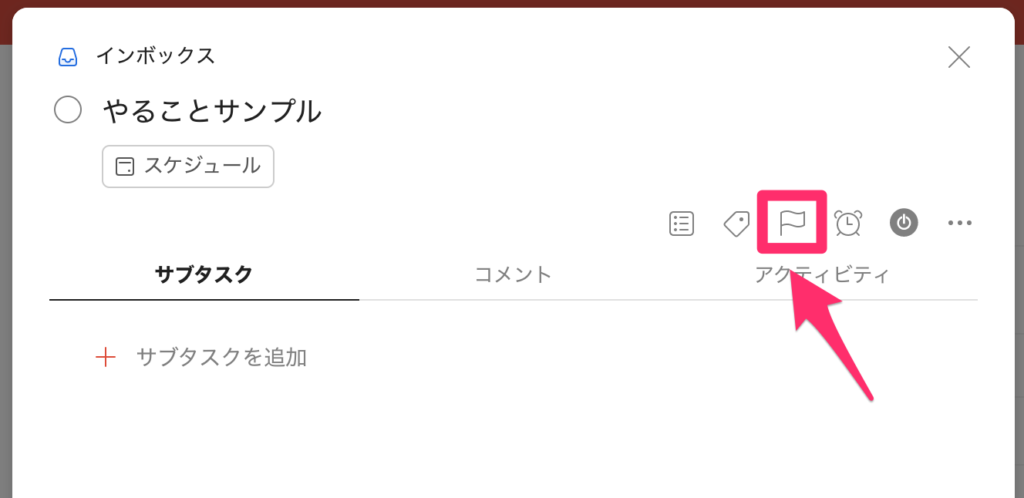
このステップで行うべきことは、優先順位をつけることです。「7つの習慣」でも言われていますが、多くの人は優先順位の付け方ができません。というか優先順位づけをしておらず、目の前にやってくる火急の用事ばかりこなす傾向にあります。少し「7つの習慣」についておさらいしておきましょう。
時間管理のマトリックス
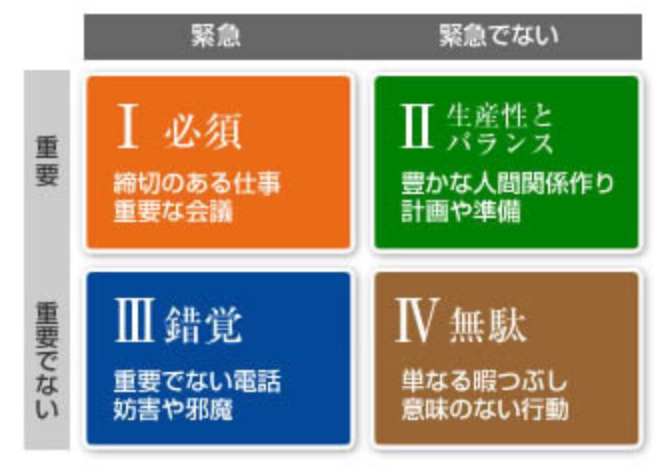
7つの習慣には「時間管理のマトリックス」というものがあります。このマトリックスは「重要か重要じゃないか」「緊急か緊急じゃないか」の四象限になっています。
- 第一象限:重要で緊急なこと(締め切りのある仕事、クレーム対応など)
- 第二象限:重要で緊急でないこと(自己投資、運動、勉強、副業など)
- 第三象限:重要でない緊急なこと(Amazonタイムセール、スマホゲームの企画参加など)
- 第四象限:重要でも緊急でもないこと(単なる暇つぶし:テレビ視聴、スマホゲーム、オンデマンド動画視聴など)
このように定義されています。さらに、フランクリンプランナーでは、タイムマネジメントについて以下の通り語られています。
時間管理の本質は、優先事項を決め、それらを中心に計画を立て、実行することである。優先事項を決めるにはまず、自分の価値観や最大の関心事を深く探り、明確にしなければならない。その価値観と関心事をもとに短・長期の目標と計画を立て、さらにスケジュールあるいは時間配分を決める。そして、もっと重要な事柄(緊急な事柄ではなく)が出現しないかぎり、自己を律して計画どおりに進めていかなければならない。
(第II 領域に取り組めば)効果性は驚くほど高まり、逆に危機や問題は対応できる程度まで減少していくだろう。なぜなら、あなたは根本原因に働きかけ、問題が発生する前に防止する手立てを講じているからである。
つまり、何よりも大切にすべきは、第二象限にある「重要であるが緊急でないこと」を優先すべきとあります。なので第二象限を優先的に扱うべきなのですが、生きていればそうもいきません。第一(重要で緊急なこと)も大事だし、第三(重要でない緊急なこと)も大切な場合もあります。
ですが、第四象限の暇つぶしについてはできる限りTodoistには入れるべきではないことはお分かりかと思います。なので、私としては第一、第二、第三(Amazonタイムセールでどうしても何か商品を買わなくてはならない場合など)の3つの象限についてTodoistに追加しています。
そして、私の場合は、Todoistの優先順位はフランクリンプランナーの7つの習慣の定義に基づいて設定をしています。つまり、
- 重要で急ぎ:優先度1
- 重要で急ぎでない:優先度2
- 重要でない急ぎなこと:優先度3
という感じです。なので優先度4は使いません。
本来は第二象限の重要で急ぎでないことが一番優先的にすべきなので、優先度1とすべきなのですが、そうすると頭が混乱する可能性が非常に高いです。人は混乱すると行動や思考を停止する傾向にあるので、そうならないために一致させているわけです。
と、そんな感じで、優先度1〜3を設定していくようにしてください。これがステップ2になります。
サブタスクやコメントを追加する(ステップ2.5)
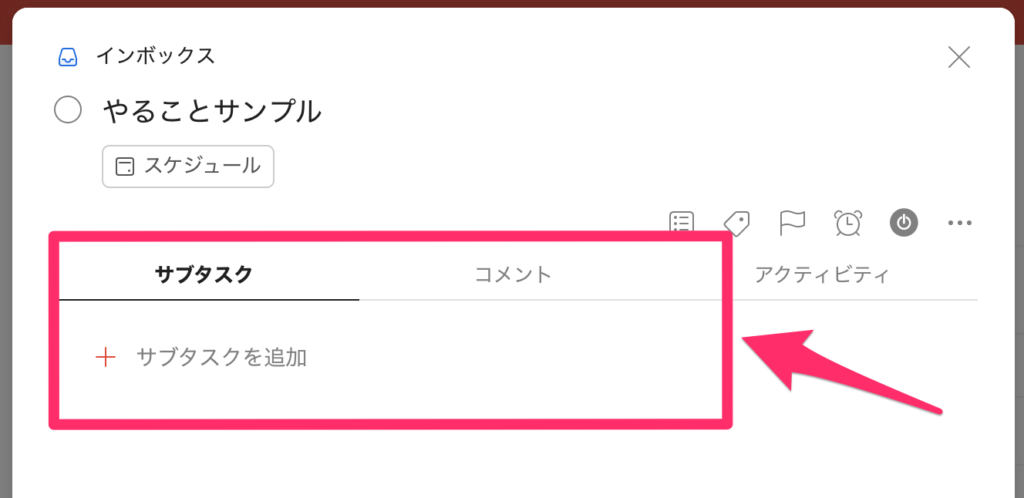
次は予定を入れるステップにいきたいところですが、もう少しTodoistの使い方を深堀していきましょう。それはサブタスクやコメントの使い方です。
サブタスクを活用する方法
サブタスクはその名の通り、メインタスクをブレイクダウンする場合に使います。
例えば、「7つの習慣を読む」というメインタスクを設定したとします。しかしこのタスクは一気に終わらせることはできません。なぜならこの本は結構分厚くて文字も小さいし、流し読みしてもあまり役に立たない可能性があるからです。
そこでサブタスクの登場です。例えば7つの習慣の場合、目次を見ると11個の章立てに分かれています。
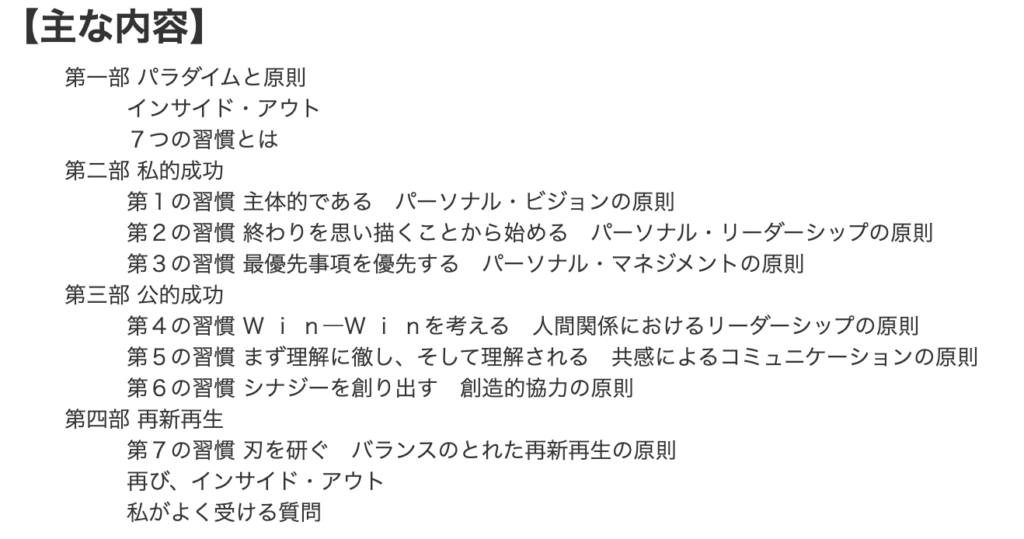
なので、一つのやり方としては、各章ごとにサブタスクを設定して、
- インサイドアウト
- 7つの習慣とは
- 第1の習慣 主体的である パーソナル・ビジョンの原則
- 第2の習慣 終わりを思い描くことから始める パーソナル・リーダーシップの原則
- 第3の習慣 最優先事項を優先する パーソナル・マネジメントの原則
- 第4の習慣 W i n―W i nを考える 人間関係におけるリーダーシップの原則
- 第5の習慣 まず理解に徹し、そして理解される 共感によるコミュニケーションの原則
- 第6の習慣 シナジーを創り出す 創造的協力の原則
- 第7の習慣 刃を研ぐ バランスのとれた再新再生の原則
- 再び、インサイド・アウト
- 私がよく受ける質問
という11個のサブタスクにしてしまうことです。こんな感じになります。
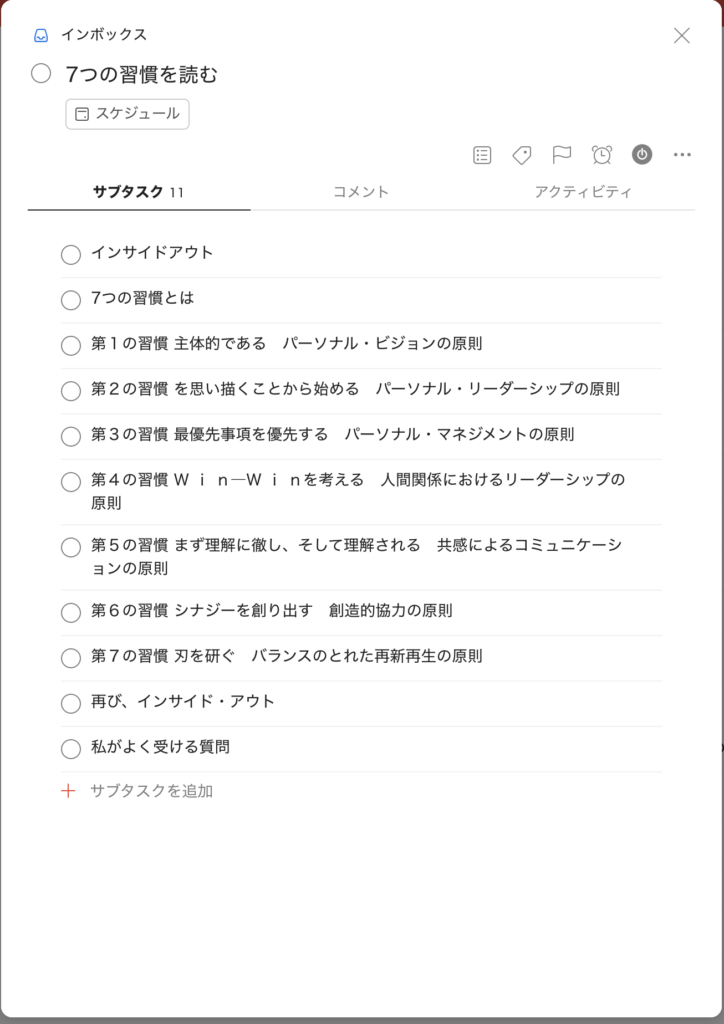
そうすれば一章ごとにタスクが完了するため進んでいる感が出てきますので、テンションが下がることもなくなります。これもツールのプレッシャーに押しつぶされないようにするためのコツです。
コメントを入れておく
次にタスクを追加する際に、特に長期的な7つの習慣で言うところの”第二の習慣”に当たるタスクについては、その意義や設定時のテンションを記録しておくために、コメントを追加しておくことをお勧めします。
例えば、こんな感じです。
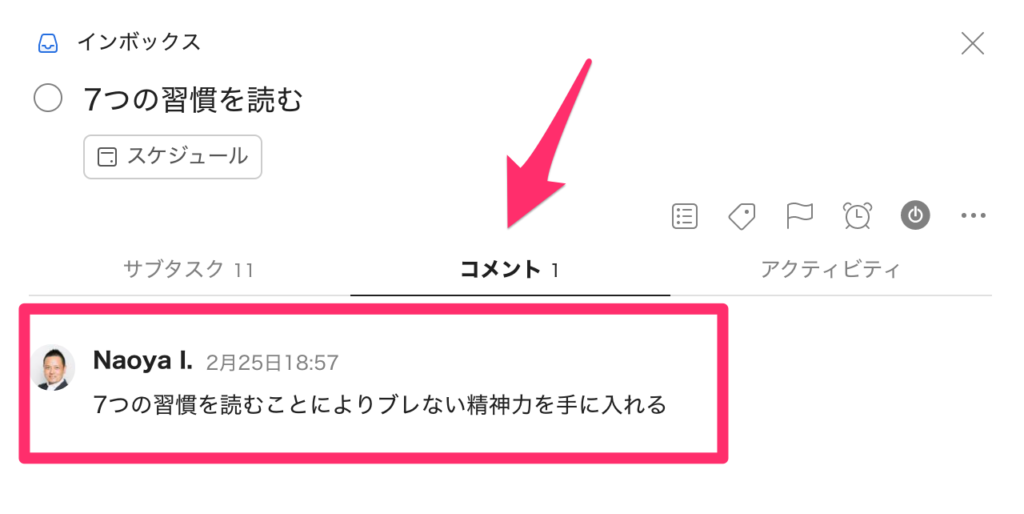
または日々進捗する中での気づきを入れてもいいかもしれません。プレミアムプラン以上であれば完了したタスクもあとで見直すことができます。なので、なくなってしまうこともありませんからぜひメモをガンガン入れていってください。
あと、Todoistの素晴らしいところは、文字だけでなく音声でも記録することができます。スマホでマイクボタンを押してその時々の心境や学べたことを記録しておいても良いでしょう。
また、アイディアというのは忘れやすいです。散歩中やトイレの中、寝る前の考え事をしているときなど思い立った時にスマホで記録しておくことは非常に重要です。あとで「あの時いいアイディアが浮かんだんだけどなぁ・・・」と言う後悔がなくなります。
予定日時を入れる(ステップ3)
Todoistを使い始める際の最初の3ステップの最後は、予定日時を入れる、です。プロジェクトの設定などの細かい情報を入れるよりも、先にTodoistを稼働させるためには予定日時の設定は必須です。
なぜなら、期限が決まっていないと人は行動を起こさないからです。優先順位が決まっていても期限が決まっていなければ、「いつかやろう」と思って終わりです。せっかくのTODOアプリであるTodoistを使っても宝の持ち腐れになります。そんなことにはならないようにしましょう。
確実にタスクをこなすために以下の2ステップで日時を入れていきましょう。
- 優先度1の日時を決める
- 優先度2の日時を決める
- 優先度3の日時は入れても入れなくてもOK
とにかくまず優先度1のタスクの日付を入れましょう。なぜなら優先度1は重要かつ緊急のタスクだからです。これが放置されていると心ここに在らずで他の作業に集中することができません。なので、優先度1を最優先に潰していきます。
次に優先度2のタスクの予定日時を入れていきます。ただ、優先度1との違いは、優先度2のタスクというはどちらかというとすぐには終わらないタスクになりますから、長期戦を覚悟しなくてはなりません。ということは、繰り返し日時の設定が必要になります。
やり方は簡単です。例えば、平日毎日朝8時と入力します。
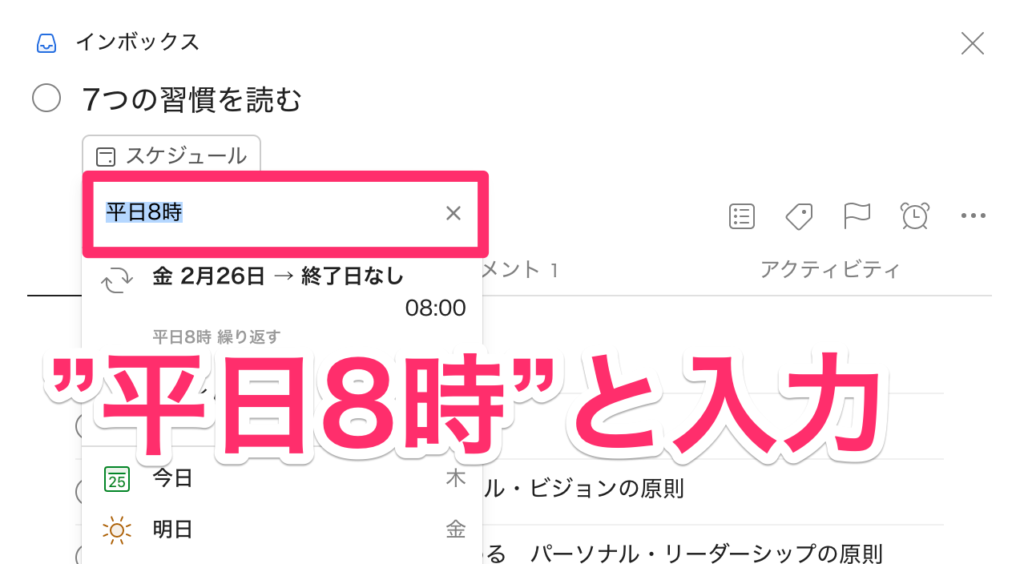
すると、、、
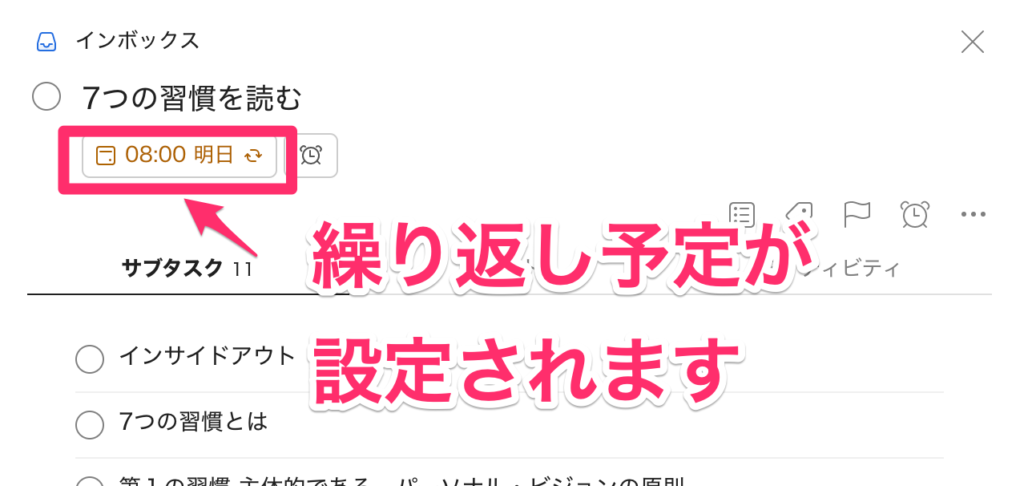
イチイチ繰り返し設定のボタンを押す必要もありません。日本語でそのまま入力するだけです。結構シンプルで使いやすいです。こうやることで優先順位が下がって放置されがちな重要だが緊急でないタスクをコンスタントに実践することが可能になります。ぜひやってみてください。
あと、優先度3については、基本的に予定日時を入れても入れなくても構いません。なぜなら緊急で重要でないタスクなので忘れてしまっても問題ないからです。もし、必ず実行しなければならないタスクであれば、それは優先度1ですから優先度の付け方が間違っている可能性があります。もう一度設定の仕方を見直してみてください。
まとめ
ここまでTodoistのロケットスタートの仕方を解説してきました。まとめると以下のステップです。
- まずはインボックスに全部入れる
- 入力したタスクの優先順位をつける
- 優先順位ごとに予定日時を決めていく
頭の中、記憶していること、手帳にメモしていること、Gmailで処理していないメール…etc。これらのタスクは一旦全部Todoistに放り込んでしまいましょう。そして、あなたの頭の中をクリアにしておくことです。そこがスタートラインです。
次にインボックスに放り込んだタスクの優先順位をつけていきます。やり方は私の場合、フランクリンプランナーの7つの習慣と合わせています。なので、
- 緊急で重要:優先度1
- 緊急でないが重要:優先度2
- それ以外:優先度3
としています。他のやり方ももちろんありますので、自分に合う優先度の付け方をしてみてくださいね。
そして最後に予定日時を設定することです。まずは優先度1のタスクを実行する日を決めて、その次に優先度2のタスクの実施日を決めます。また、一度で完了しないタスクはサブタスクなどを設定して、親タスクの予定日を繰り返し設定して確実に前進させるようにしてください。
はい、ということで、ここまでの記事を読んだあなたはTodoistを使いこなしてタスクを実行してビジネスもプライベートも充実させることができそうですね。ぜひ頑張っていきましょう😀
編集後記
TodoistはYouTubeでも色々と発信しています。スタート時の使い方についてGetting Startedというプレイリストがありましたのでこちらでご紹介しますね。
このプレイリストでは
- Todoistの基本的な使い方
- 予定日時の使い方
- ボード機能の使い方
- タスク共有機能の使い方
を学ぶことができます。
ボード機能の使い方は動画を見てもらえればわかりますが、タスクを「インボックス」「進行中」「完了」などのステータスに分けることができるので、より直感的にタスクを管理できるようになっています。
またタスク共有機能は一人で作業する際には不要ですが、今後チームを組んで仕事をしたり、生徒さんのタスクを管理したりすることがあれば使うことがあると思います。私もビジネスを指導する生徒さんにはこの機能を使って毎週の課題やタスクを共有してアドバイスをしています。コンサルティングなどのビジネスを進めようと考えている方は参考にしてみてください。
では次のステップでは、さらにTodoistを使いこなすためのTipsを紹介していきますね!

詳しい話は上の記事に書いていますが、とにかく今はTodoist Premium(プレミアム)をお得に利用できるキャンペーン中です!




コメント